こんにちは。オヤジです。本当に久しぶりの更新です。
今年からまた海外旅行を再開する予定ですが、気がつくとパスポートの有効期間満了日が近づいていました。2023年3月27日からマイナポータルを利用してオンラインでパスポートの申請ができるというニュースを目にしましたので、早速マイナポータルから申請してみました。
かなりの長文になってしまいましたので、お急ぎの方は、目次より「3.スムーズな申請のためのTips」をご覧ください。
誰でもオンライン申請できるの?
パスポートのオンラインでの更新申請はどの自治体でも可能ですが、新規での申請は戸籍謄本を郵送で送る必要があり、受け付けている自治体に限りがあります。
また、パスポートのオンラインでの更新申請の場合にも一定の条件があります。
初めての申請の場合
初めて申請する場合、戸籍謄本が必要になります。一部の府県ではオンラインでの申請の場合に戸籍謄本を簡易書留による郵送で受け付けています。
戸籍謄本提出を郵送で受け付ける16府県
| 東北 | 青森、宮城 |
| 関東 | 茨城、埼玉、千葉 |
| 中部 | 富山 |
| 関西 | 大阪、京都、和歌山 |
| 中国 | 鳥取 |
| 四国 | 徳島、香川、高知 |
| 九州 | 熊本、大分、沖縄 |
受付をしている府県も対象とならない地域があるようですので、申請前にはご確認をおすすめします。
政府広報オンラインのページに「戸籍に関するシステムの令和5年(2024年)度中のオンライン化に向けて取り組んでいます。」という記載が記載されていますので、将来的には新規の申請時もすべての都道府県でオンラインで可能になると思います。
2025年3月24日から、全ての都道府県においてパスポートの新規申請及び切替申請がマイナポータルで開くからオンラインでできるようになりました。詳細は政府広報オンラインを御覧ください。
更新申請の場合
オンラインでパスポートの更新申請ができるパターンは下記の2つのどちらかに該当する場合です。新規申請と違い、すべての都道府県でオンライン申請が可能です。
- パスポートの残存有効期間が1年未満で失効していない場合
- 本籍地、戸籍上の氏名・性別に変更がない場合
- 査証欄の余白が見開き3ページ以下になった場合
パスポートがすでに失効している場合、本籍地、氏名などが変更になった場合は戸籍謄本の提出の必要がありますので、新規申請と同様の扱いとなります。
こちらの情報は2023年4月1日現在のものですので、最新情報は政府広報オンラインでご確認ください。
実際の更新方法
私はパスポートの残存有効期間が3ヶ月でしたので、オンライン更新申請の対象でした。
それでは実際の更新申請の方法を画像とともにご紹介します。
事前準備
事前に下記を準備する必要があります。
- 現在有効なパスポート
- マイナンバーカード(マイナンバー通知カードではだめです)
- マイナンバーカードの電子証明書暗証番号(マイナンバーカード作成時に登録する6文字以上、16文字以下の暗証番号です)
- マイナポータルアプリのインストール(対応のスマートフォンが必要です)
- 顔写真のデータ(縦600ピクセル×横730ピクセル、ファイルサイズ600KB)
- 白い紙と黒もしくは青のペン(自署画像を登録する際に必要です)
- 本籍住所(現住所と違う場合)
顔写真は更新申請中にスマホで撮影することも可能ですが、あらかじめ用意しておくことをおすすめします。
マイナポータルへのログイン
ここからは実際の申請の流れについてご説明します。
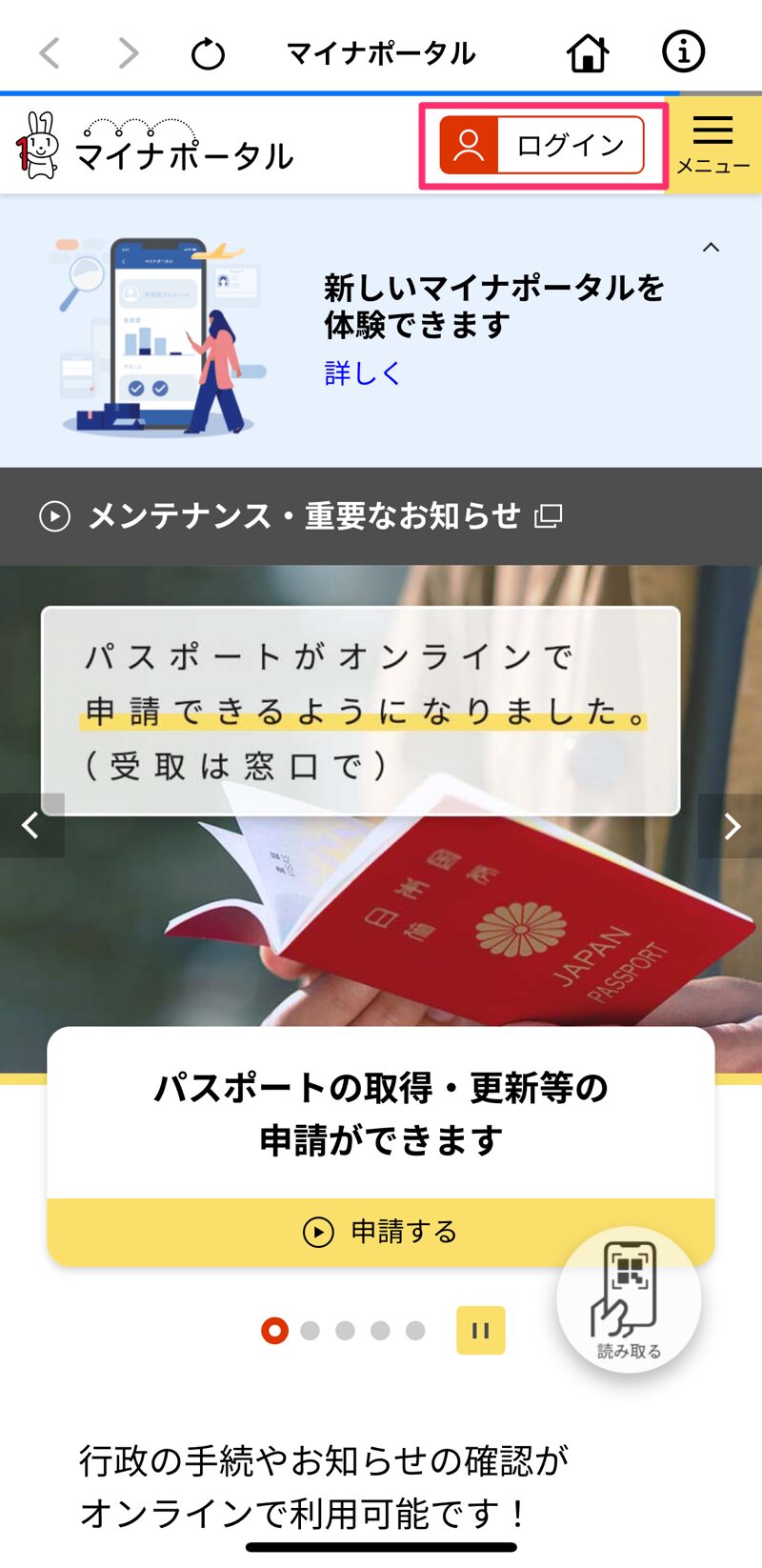
スマホでマイナポータルアプリを立ち上げ、ページ上部のログインをタップすると、暗証番号を入力するページが開きますので、マイナンバーカード申請時に登録した暗証番号を入力します。
暗証番号が合っていれば、マイナンバーカードを読み取るよう指示がありますので、ガイダンスに従ってマイナンバーカードを読み取ります。
読み取りに成功するとブラウザ(私はiPhoneを使用しているのでSafari)でログイン後のページが表示されます。
パスポート申請画面へ
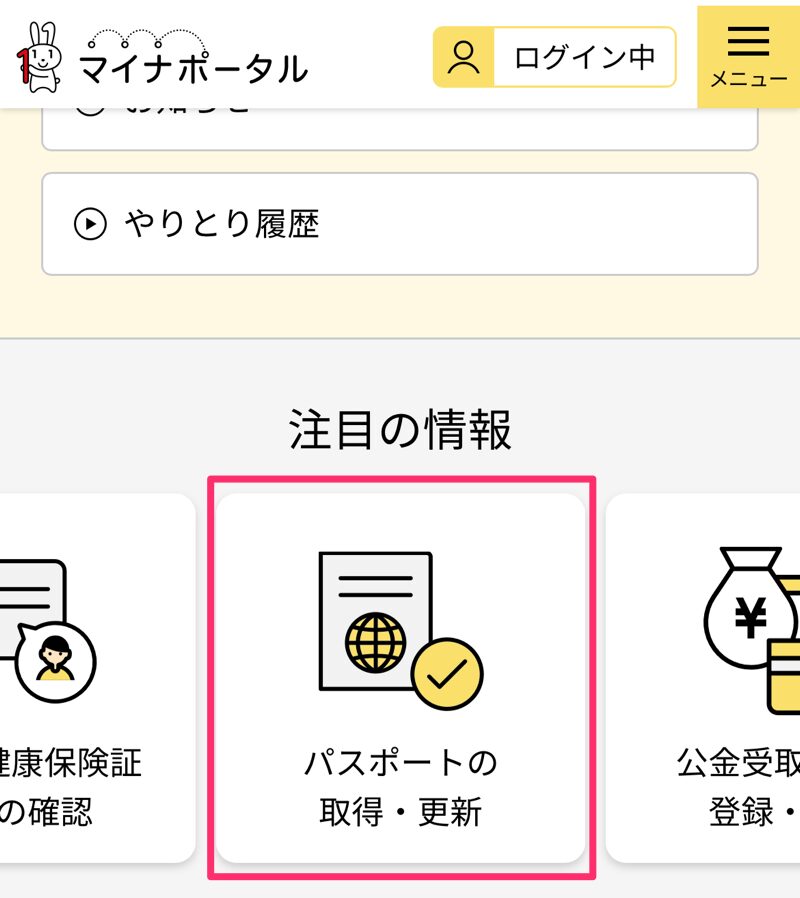
「パスポート取得・更新」メニューをタップします。現在は、画面上部や注目の情報にリンクがあるので分かりやすいですが、右上の3本線のメニューの中にも「パスポート申請」へのリンクがあります。
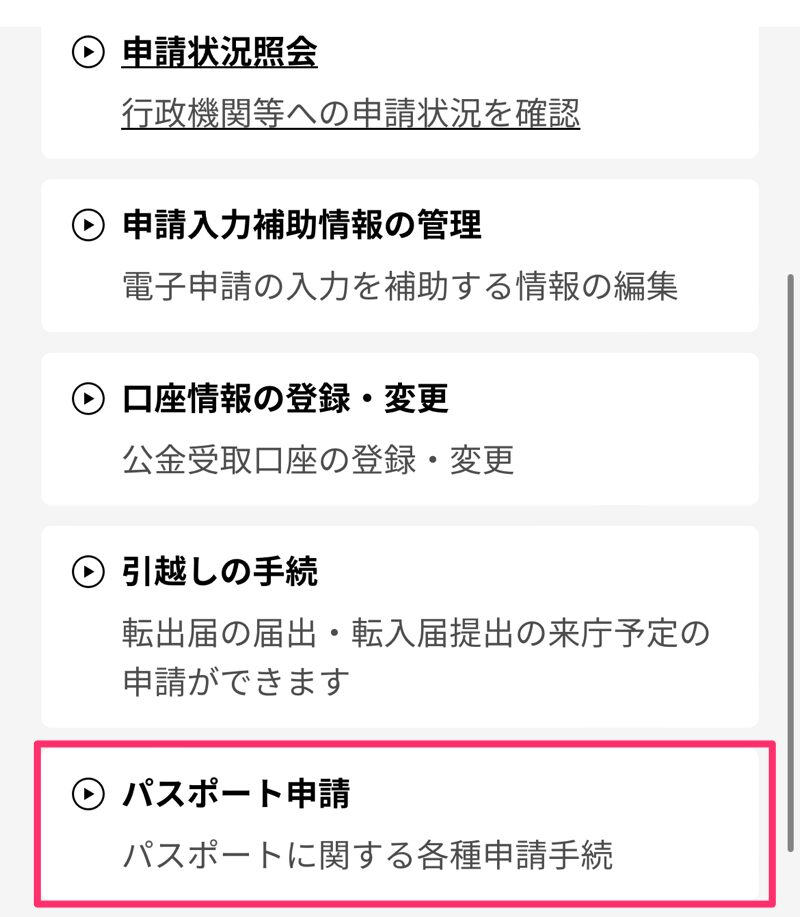
メニューをタップすると、再びマイナアプリに戻ります。このあたりはブラウザとアプリを行ったり来たりするのでやや分かりづらいです。
初回は問題ないと思うのですが、失敗などでやり直す際には、下記のようなエラーページが表示されることがあります。

プライベートブラウズモードと書いていますが、プライベートブラウズモードでなくてもこのエラーページは表示されます。エラーメッセージが不適切です。このエラーを回避するにはブラウザを一回終了させてからやり直す必要があります。終了しない限り何度やっても同じエラーが出ます。
パスポート更新申請
無事にパスポート申請ページに行けると下記のページが表示されます。
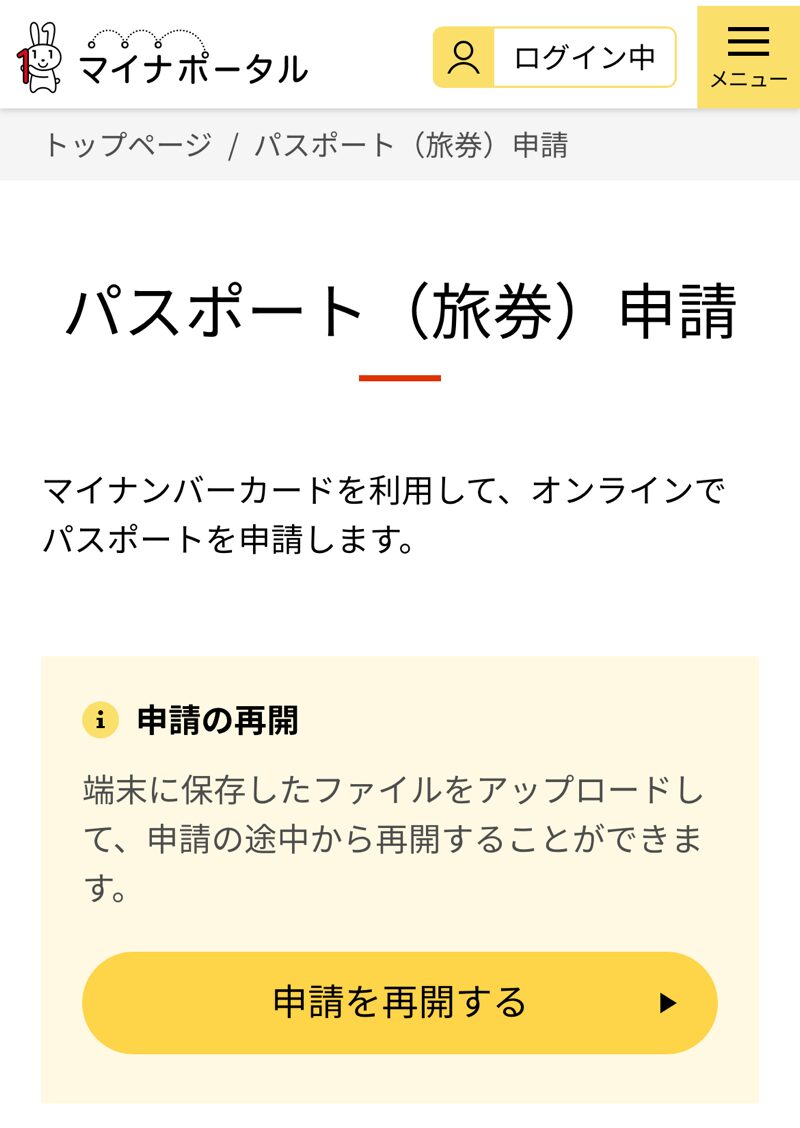
申請の再開が最初に目に入るので少し戸惑いますが、無視して下に進みます。
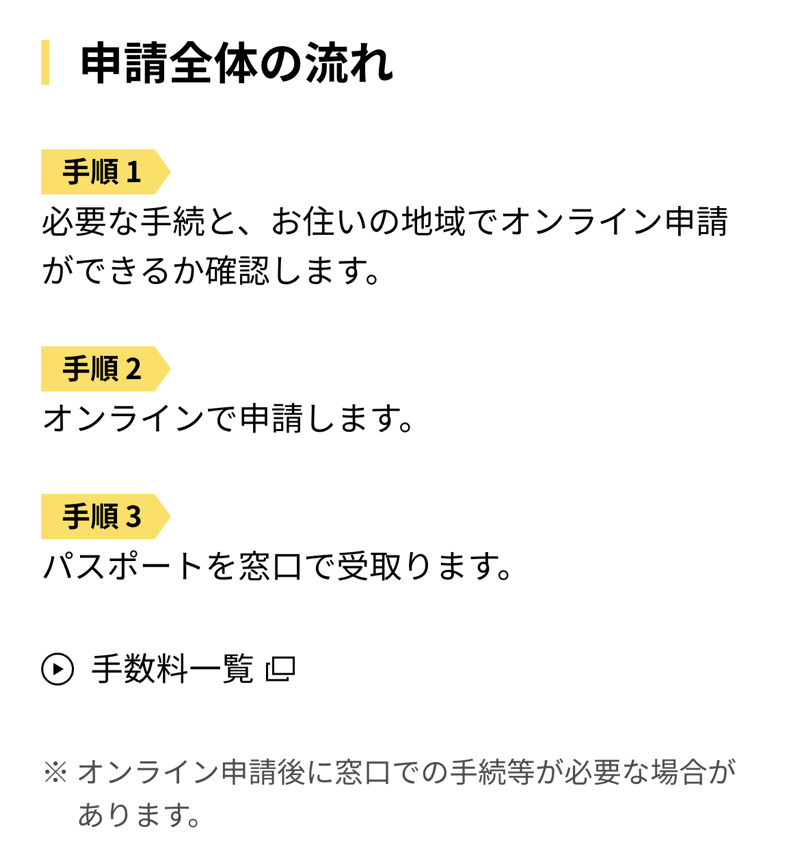
簡単な手順が書かれています。手数料を知りたい場合は、「手数料一覧」をタップして御覧ください。
更に下にスクロールします。
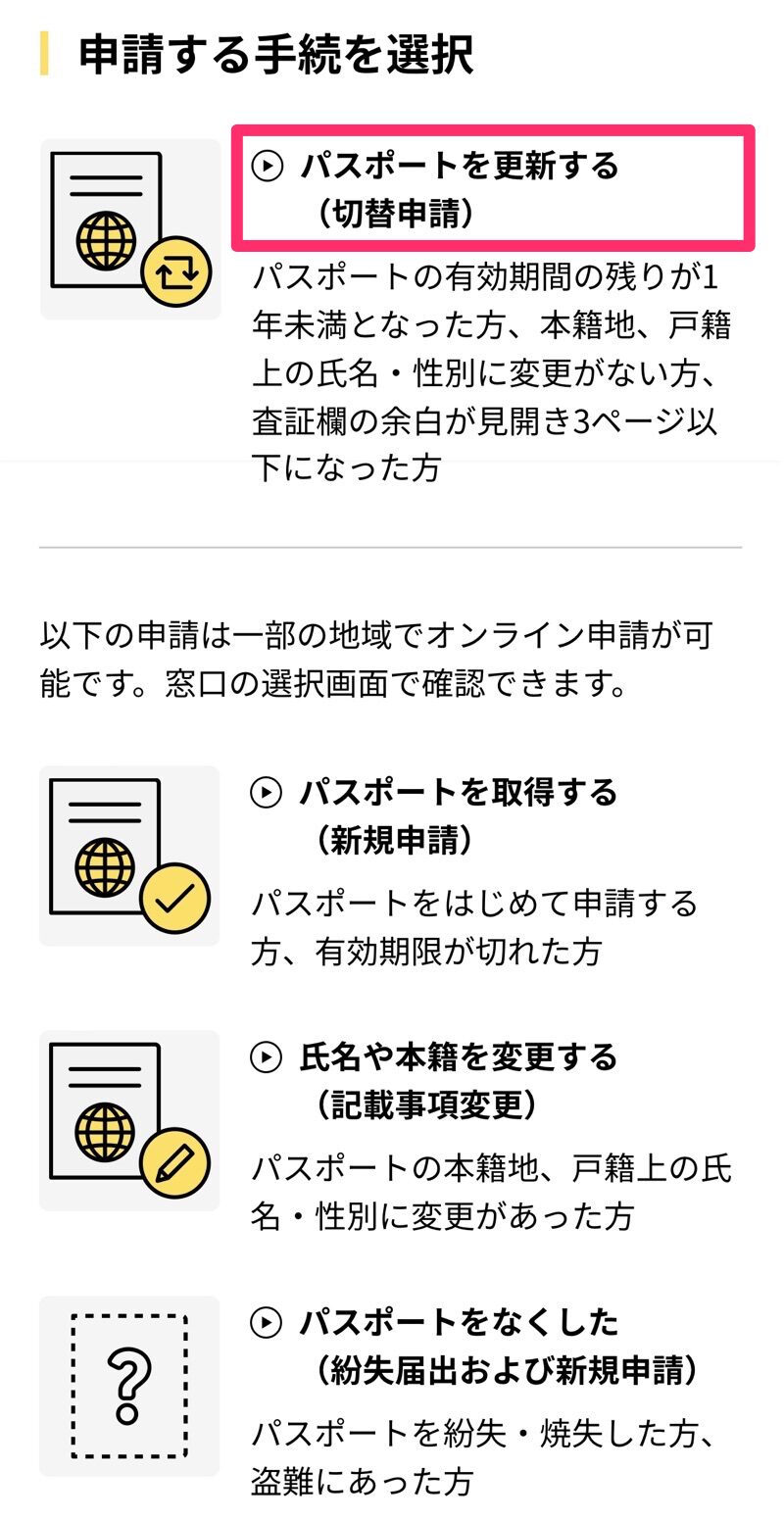
「申請する手続きを選択」という見出しの下に申請できる内容が書かれています。
少し分かりづらいのですが、申請手続き内容の文字自体がリンクになっていますので,ここでは「パスポートを更新する」をタップします。
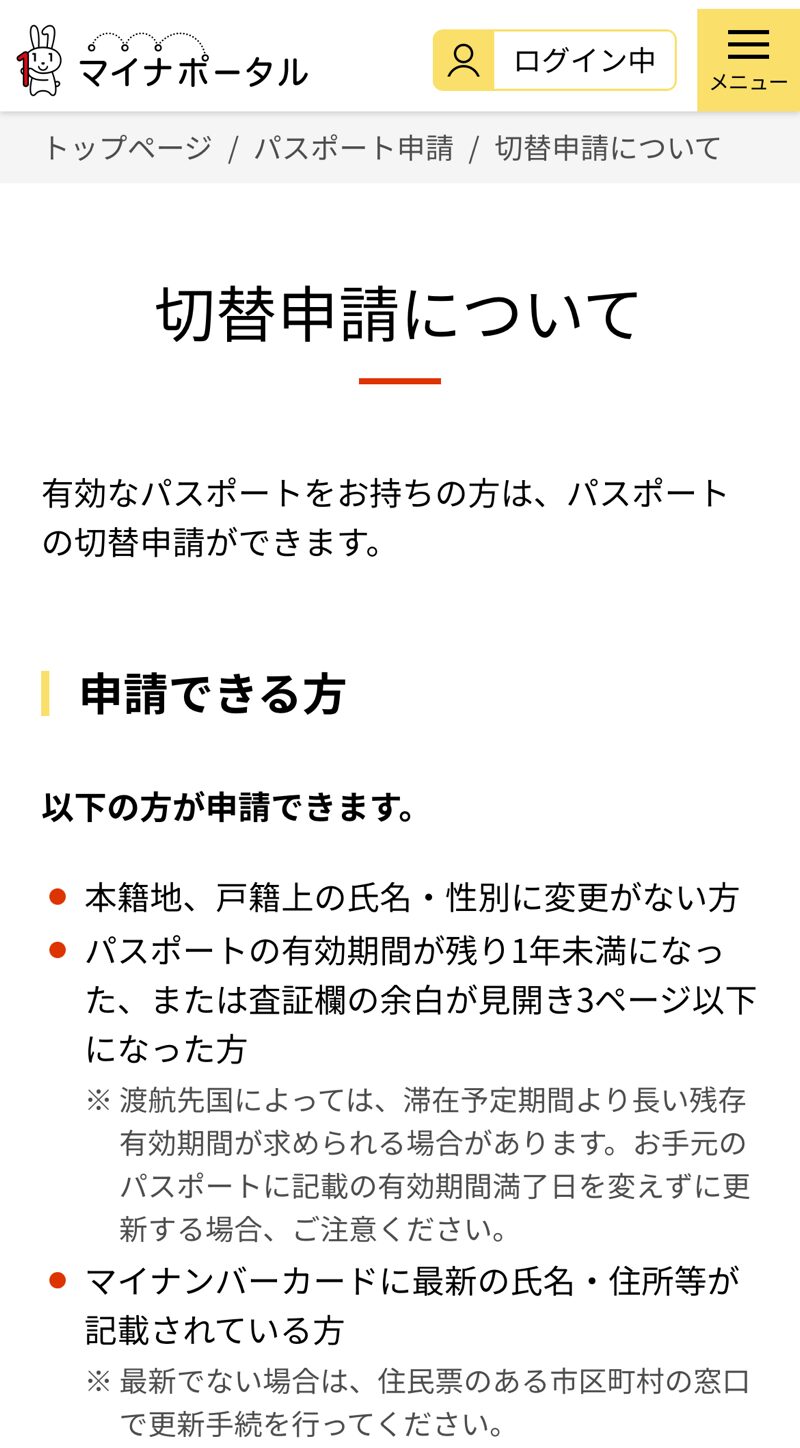
切替申請のページに行くと、申請できる条件が最初に表示されます。こちらはこれまでの過程で確認済みだと思いますので、下にスクロールします。
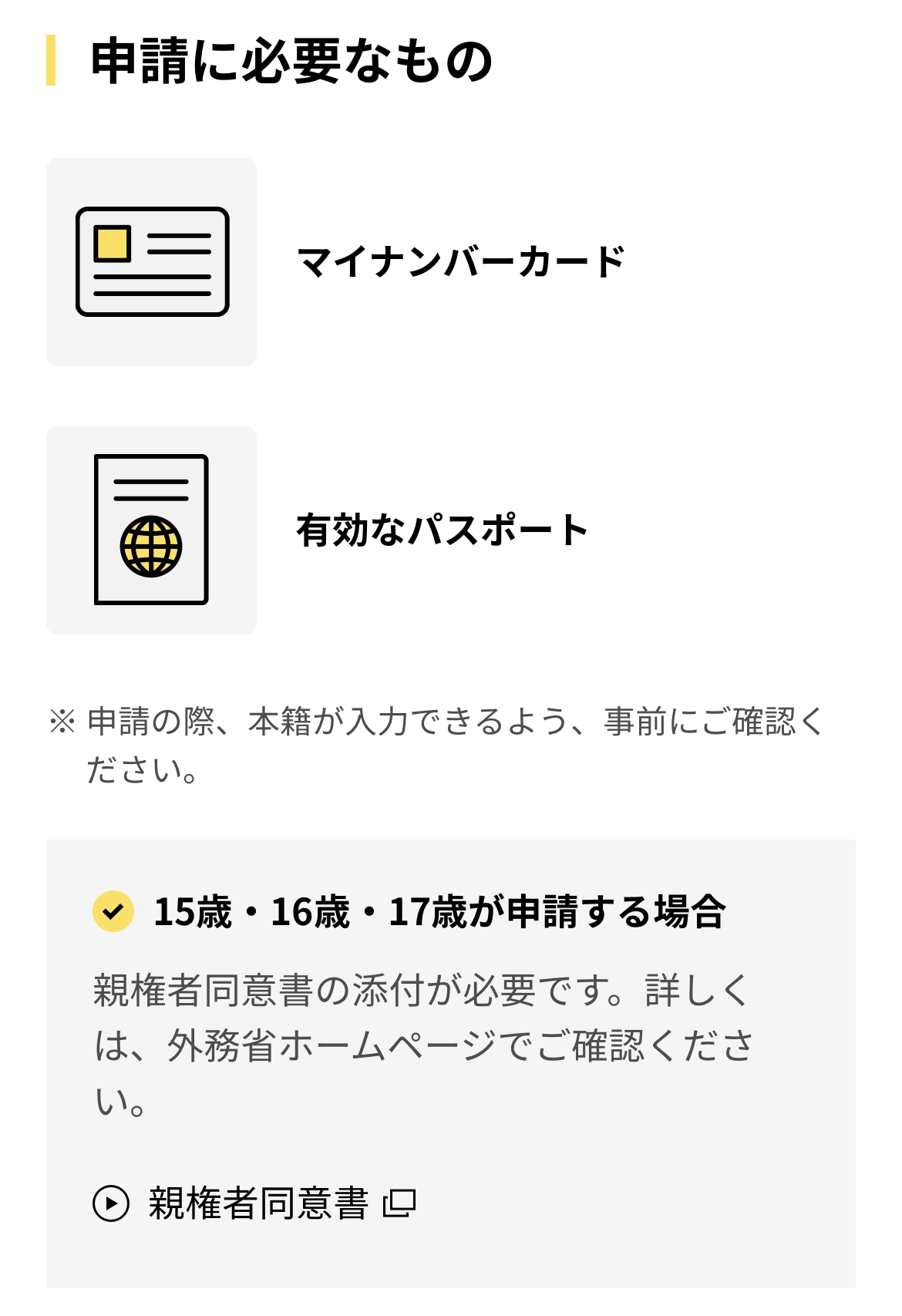
更新に必要なものも準備済みだと思いますが、注意点としては現在の居住地と本籍が違う方は本籍をあらかじめ確認しておいてください。
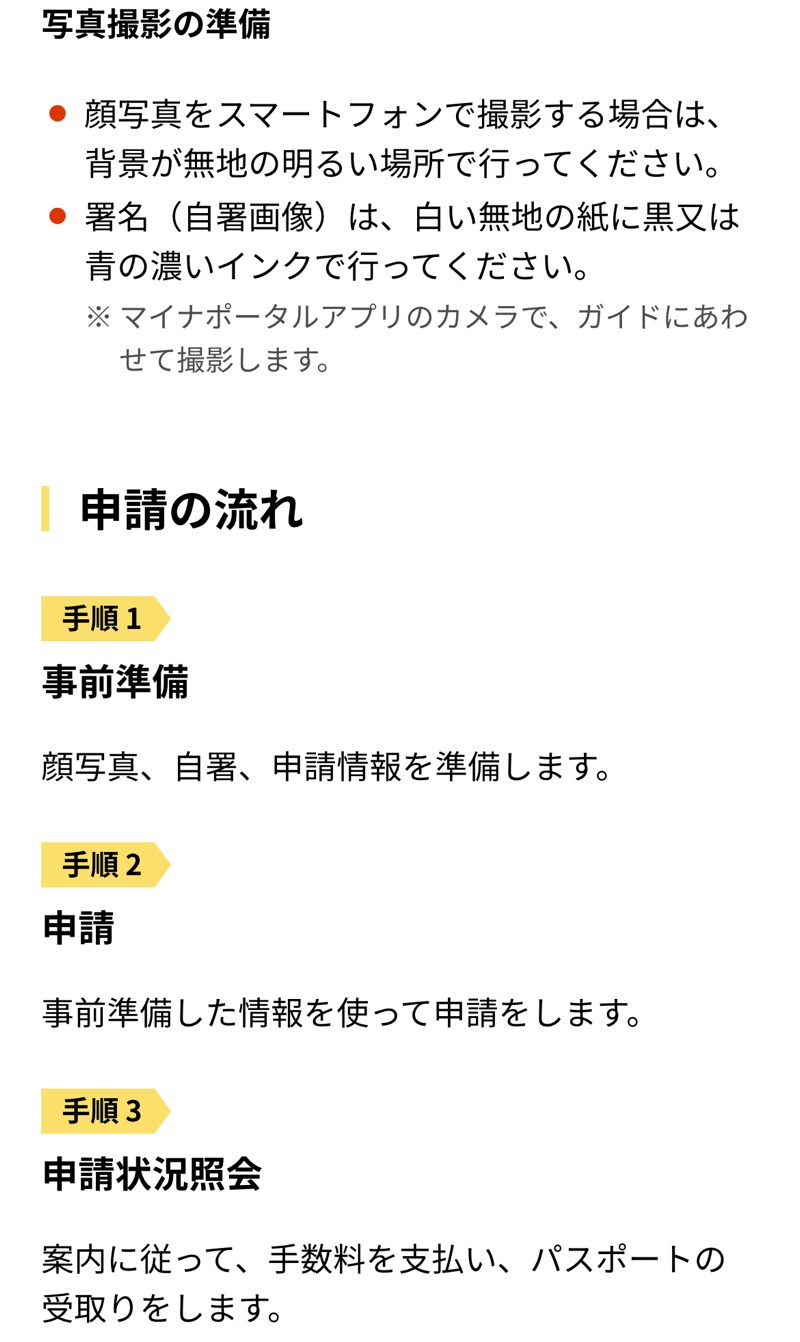
更に進むと写真撮影の記述があります。写真は顔写真と署名の2つが必要になります。
マイナポータルアプリの撮影機能で撮影することも可能ですが、顔写真はあらかじめ用意しておいたほうがスムーズだと思います。私はアプリの機能で撮影したのですが、何度やっても影が入ってしまいエラーになってしまいました。逆に署名はアプリ機能での撮影が簡単でおすすめです。
その下には申請の流れが書かれています。
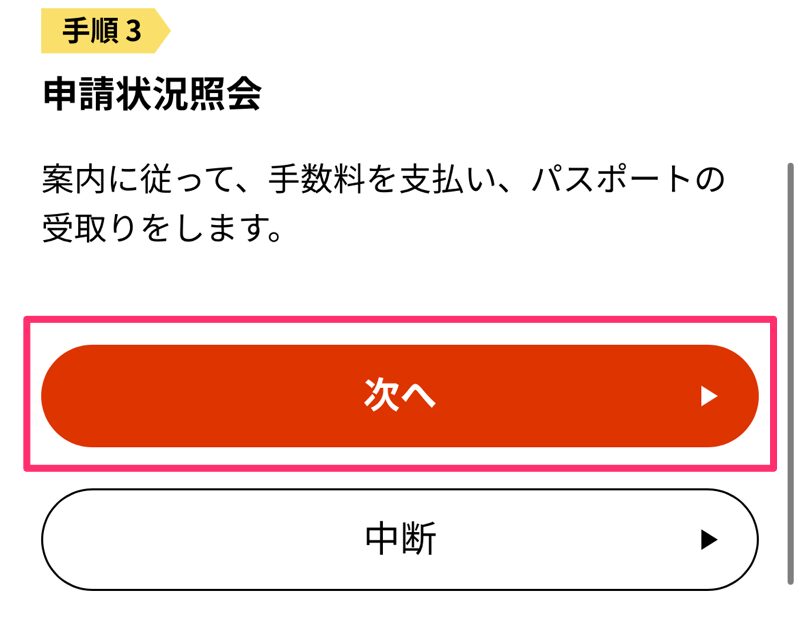
更に下にスクロールすると、「次へ」と「中断」というボタンがありますので、「次へ」を押して進みます。
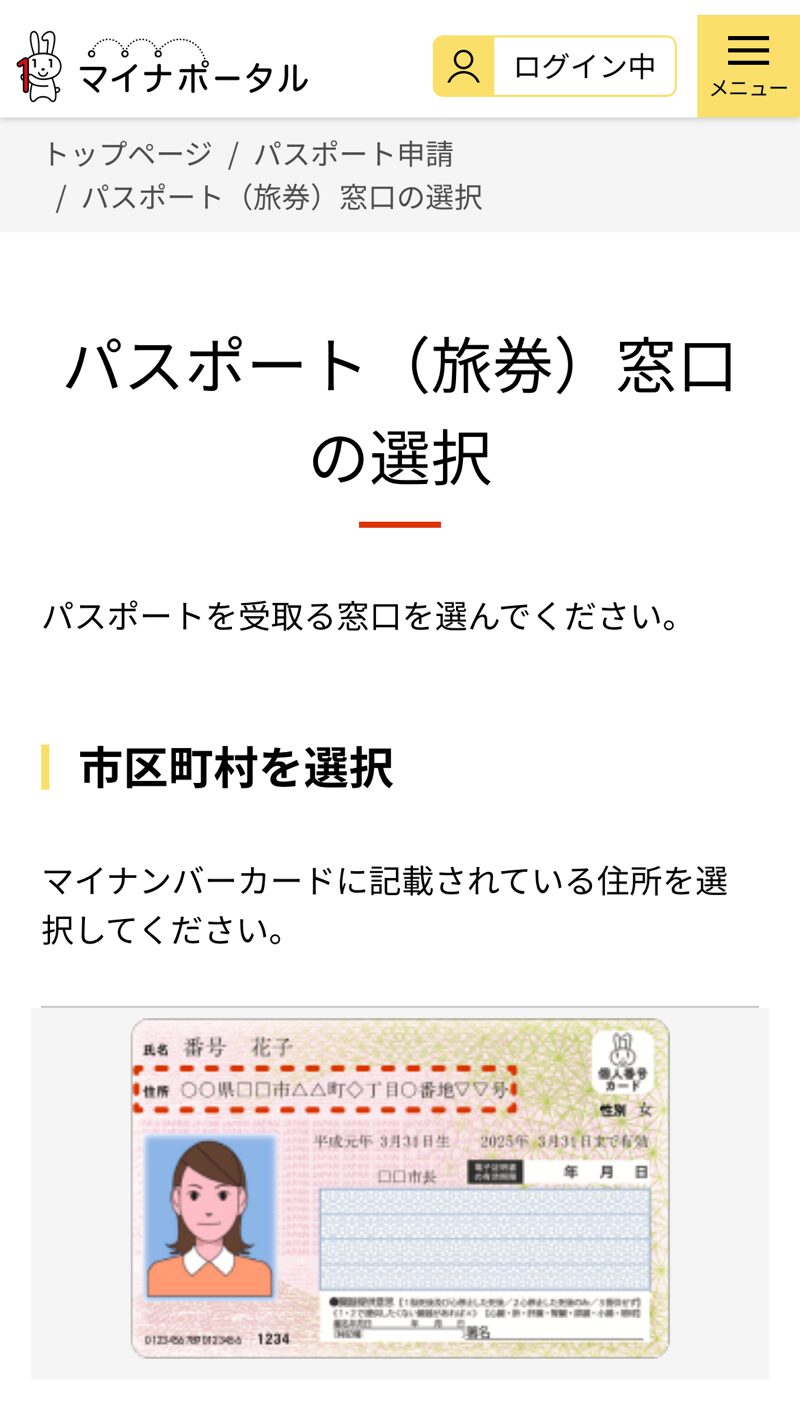
まずはパスポートを受け取る窓口を選択する必要があります。
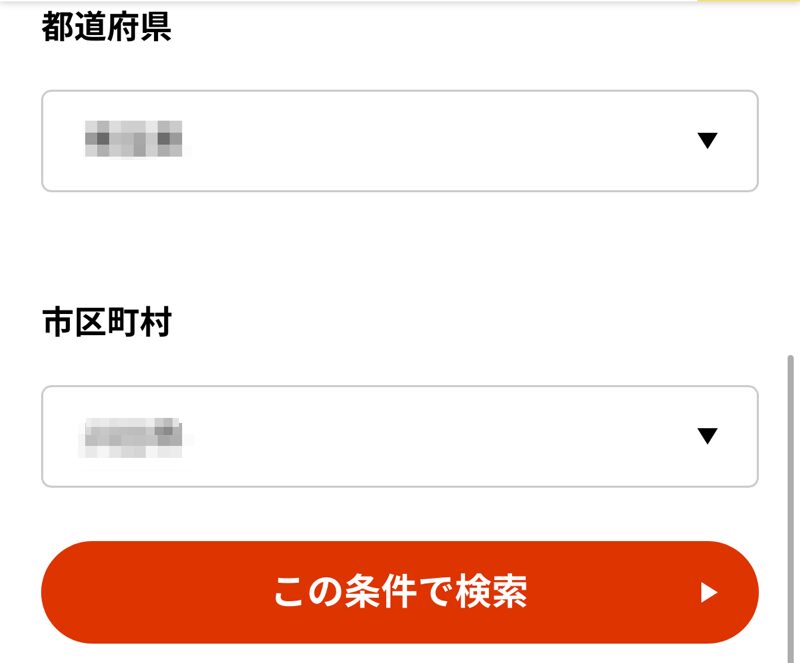
下に進み都道府県と市区町村をプルダウンから選び、この「この条件で検索」をタップします。
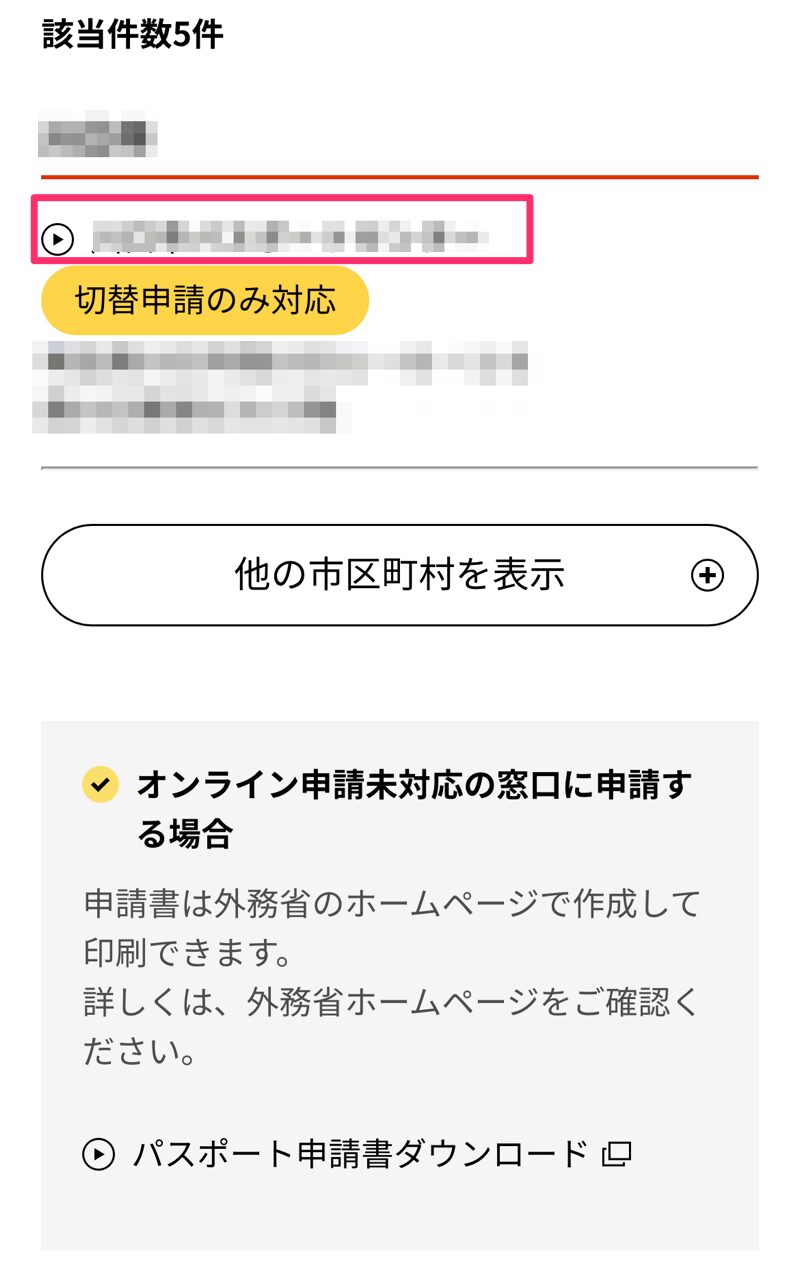
該当する窓口が表示されます。該当件数5件とありますが、1件しか表示されていません??また、窓口が更新(切替)のみか新規申請も受け付けているか表示されるようになっています。
ここで分かりづらいのが次への進み方です。窓口名をタップする必要があります。ボカしていますが画像の赤枠の部分です。
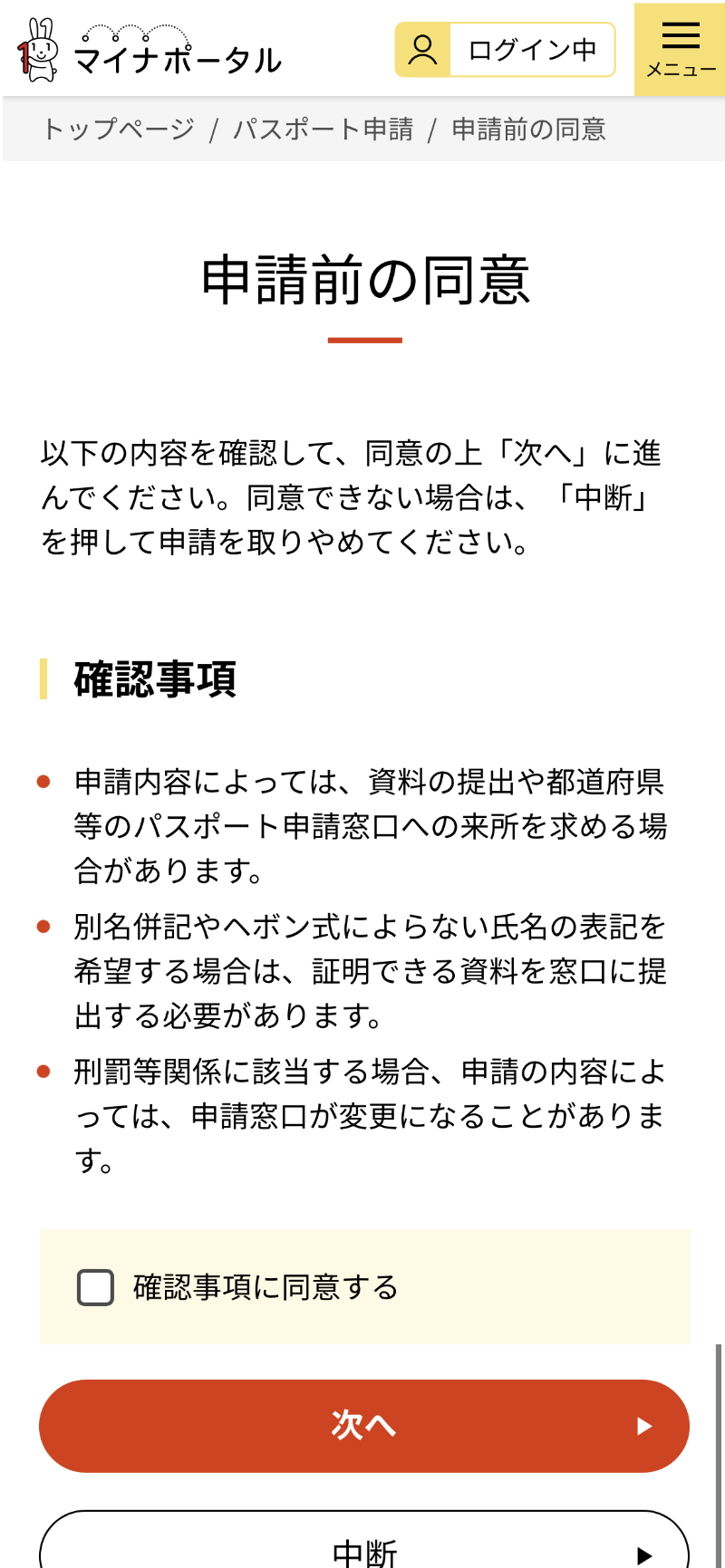
窓口をタップすると同意画面が表示されます。内容を確認し、「確認事項に同意する」にチェックを入れ、「次へ」をタップします。
切替申請 - 手順1 事前準備
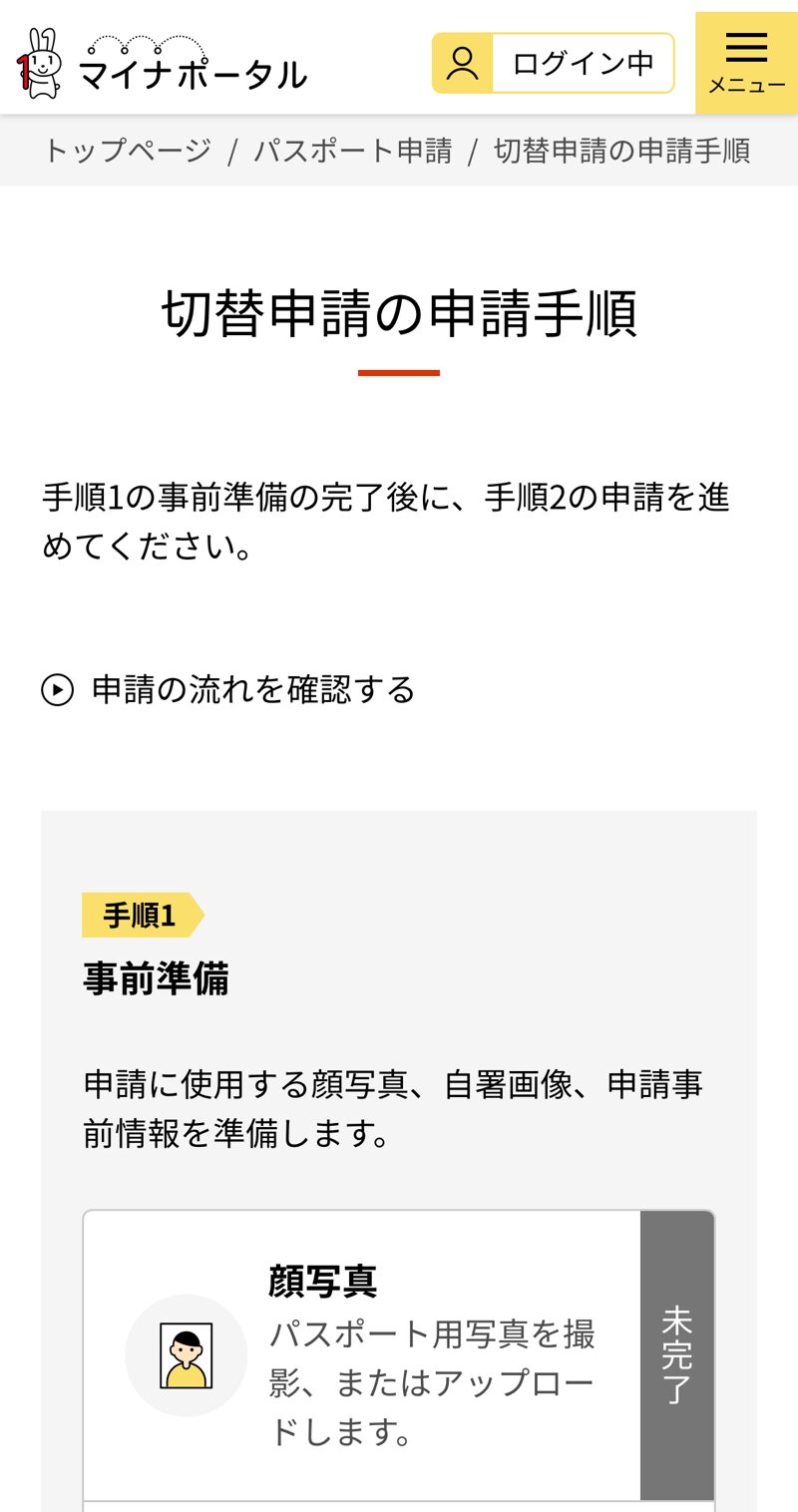
切替申請の申請手順とありますが、このページから申請をします。
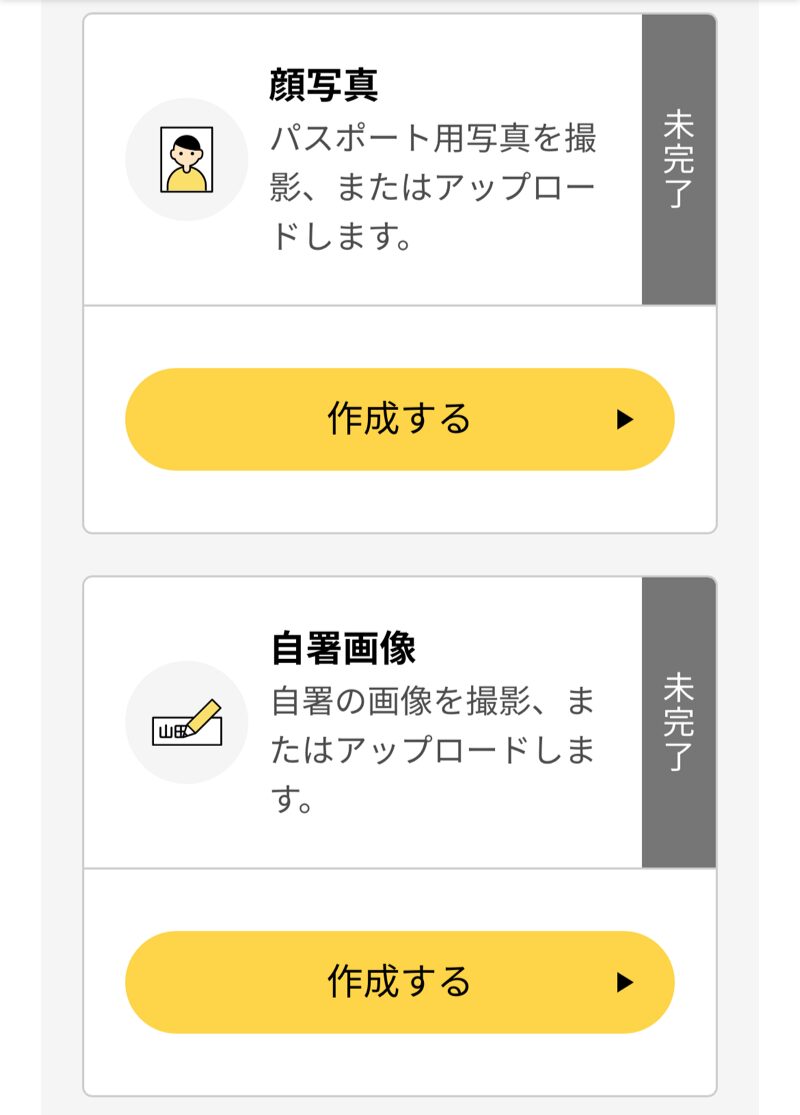
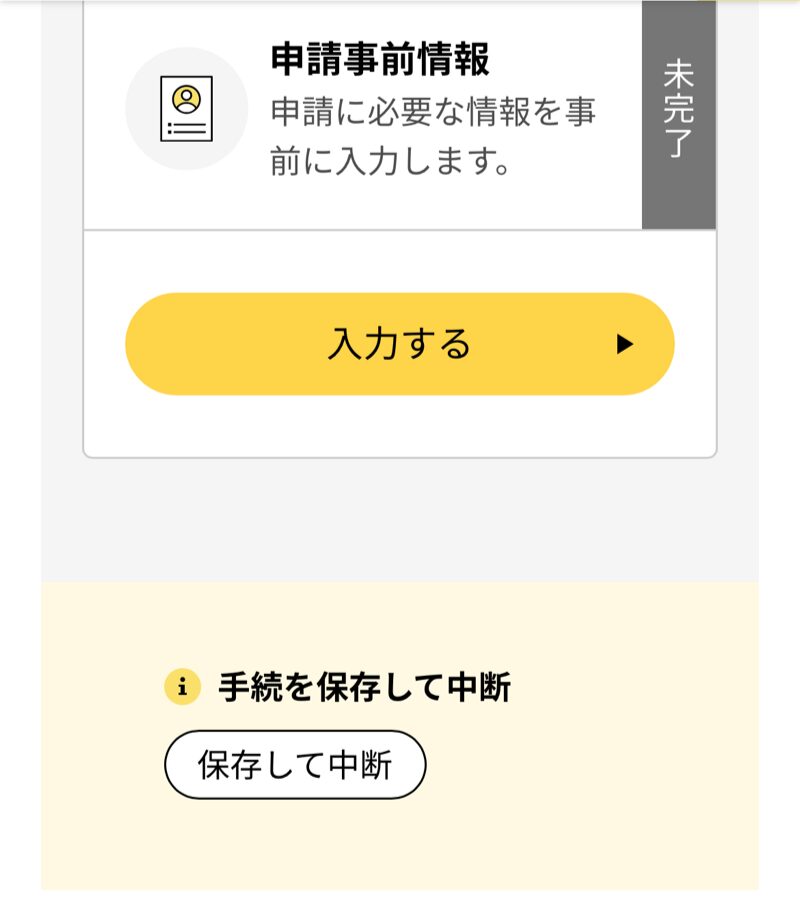
事前準備として、顔写真、自署画像、申請事前情報の下の「作成する」をタップしそれぞれ別ページで入力します。
顔写真の登録
顔写真の下の「作成する」をタップします。
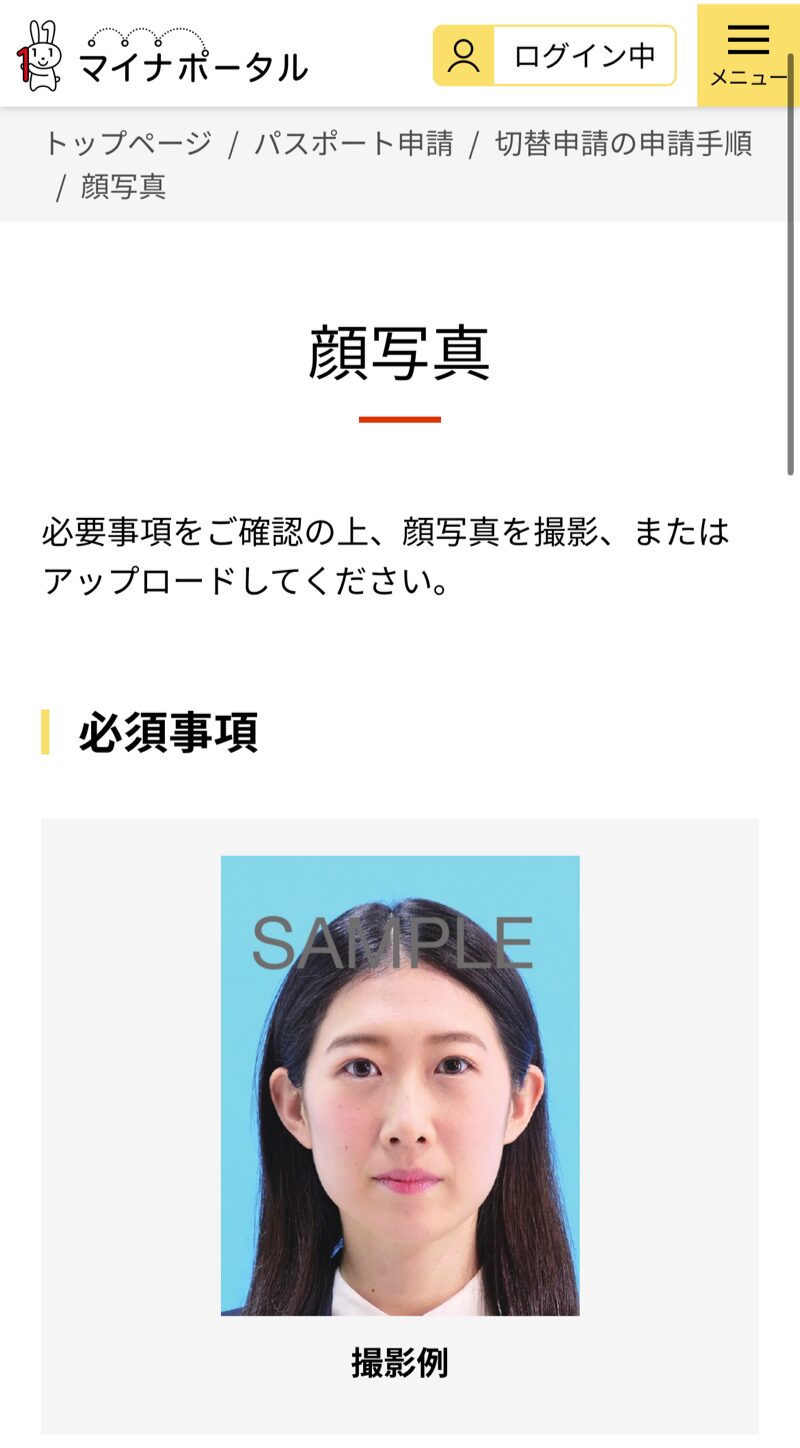
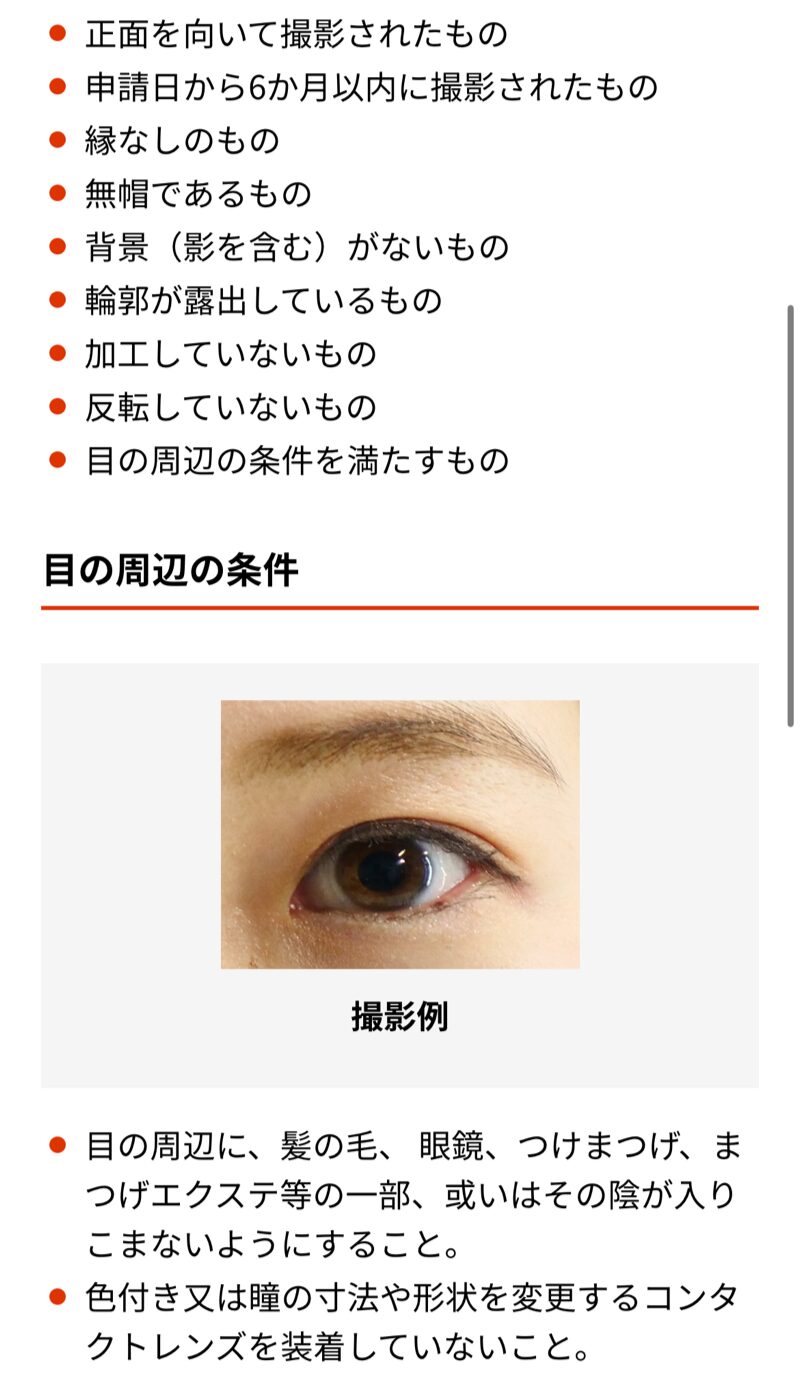

写真の注意点が細かく書かれています。
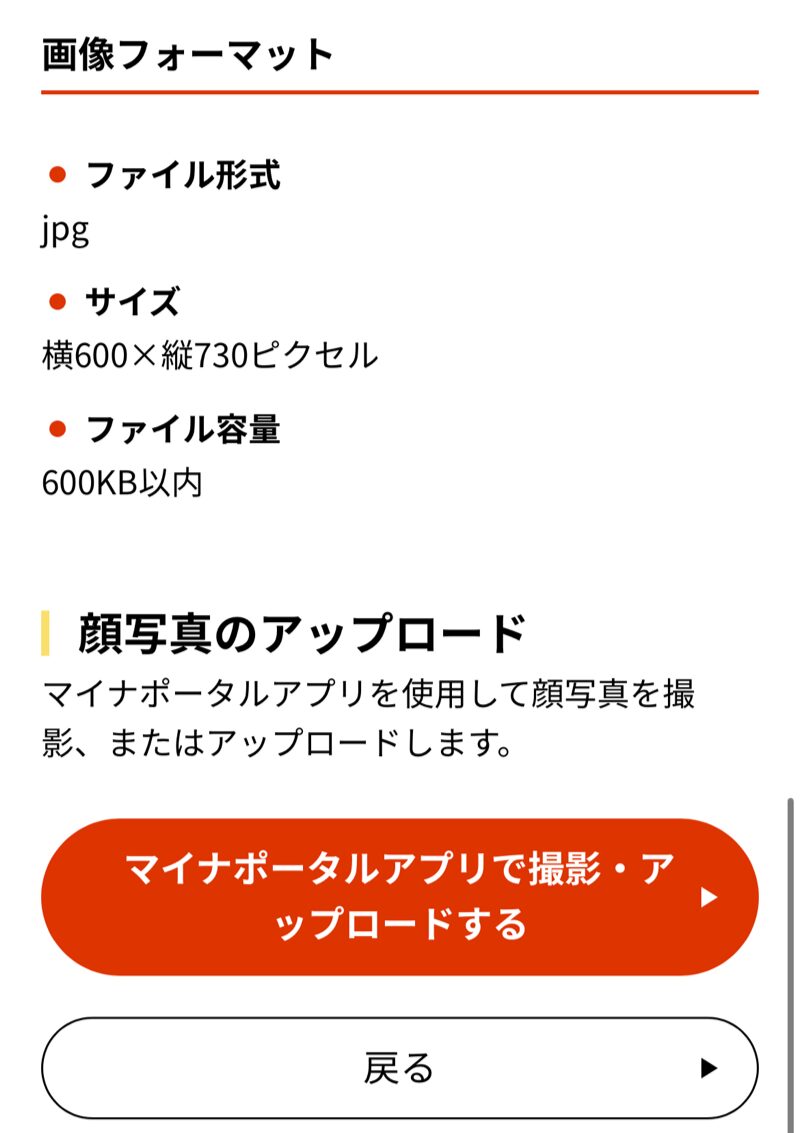
更に下に進むと画像フォーマットが記載されています。マイナポータルアプリを使用して撮影する場合は、自動調整されるので、サイズやフォーマットを気にする必要はありません。
ページ下部の「マイナポータルアプリで撮影・アップロードする」をタップして写真の撮影、もしくはアップロードに進みます。
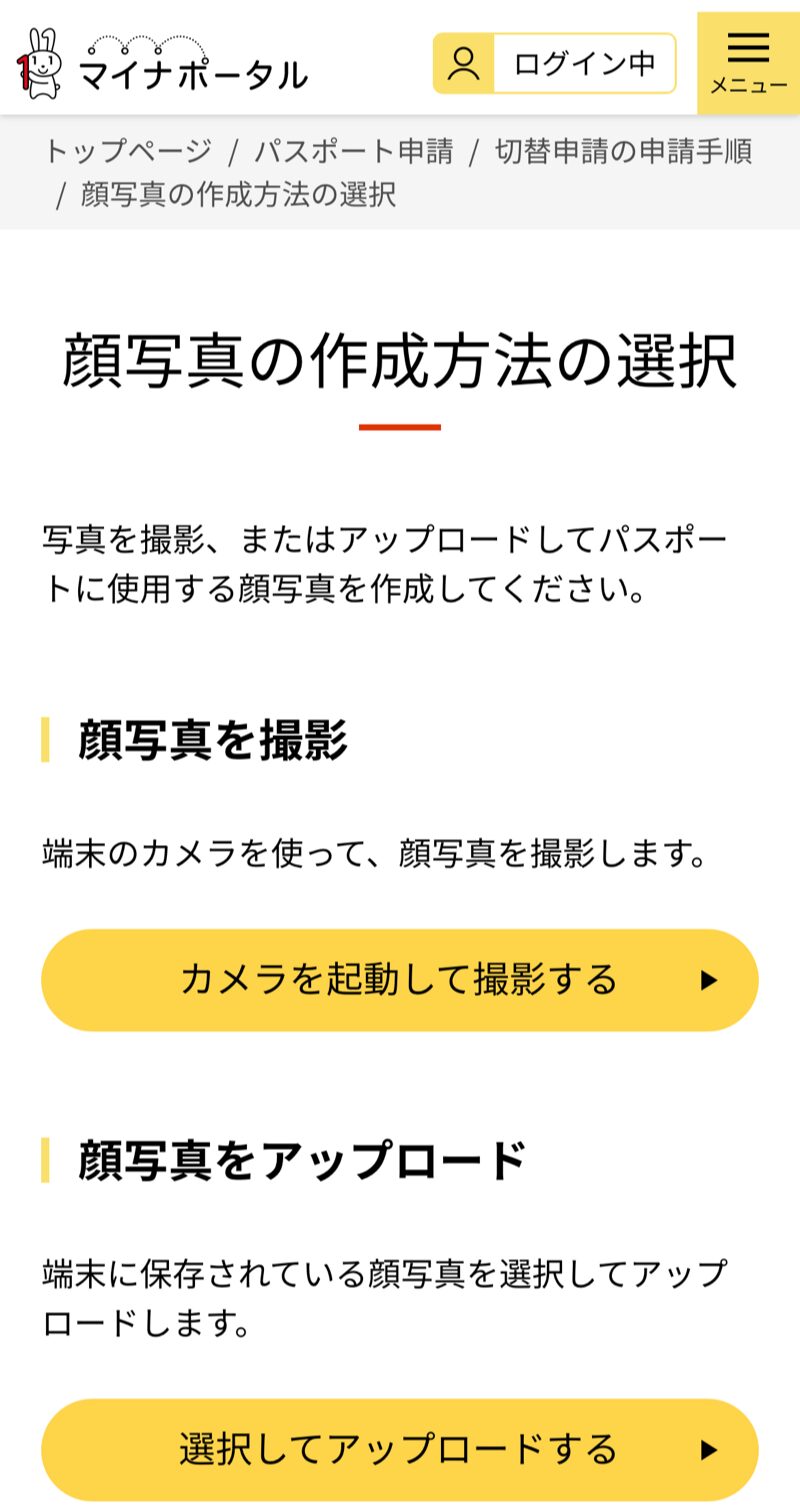
撮影かアップロードを選びタップします。ここでは撮影をタップしました。
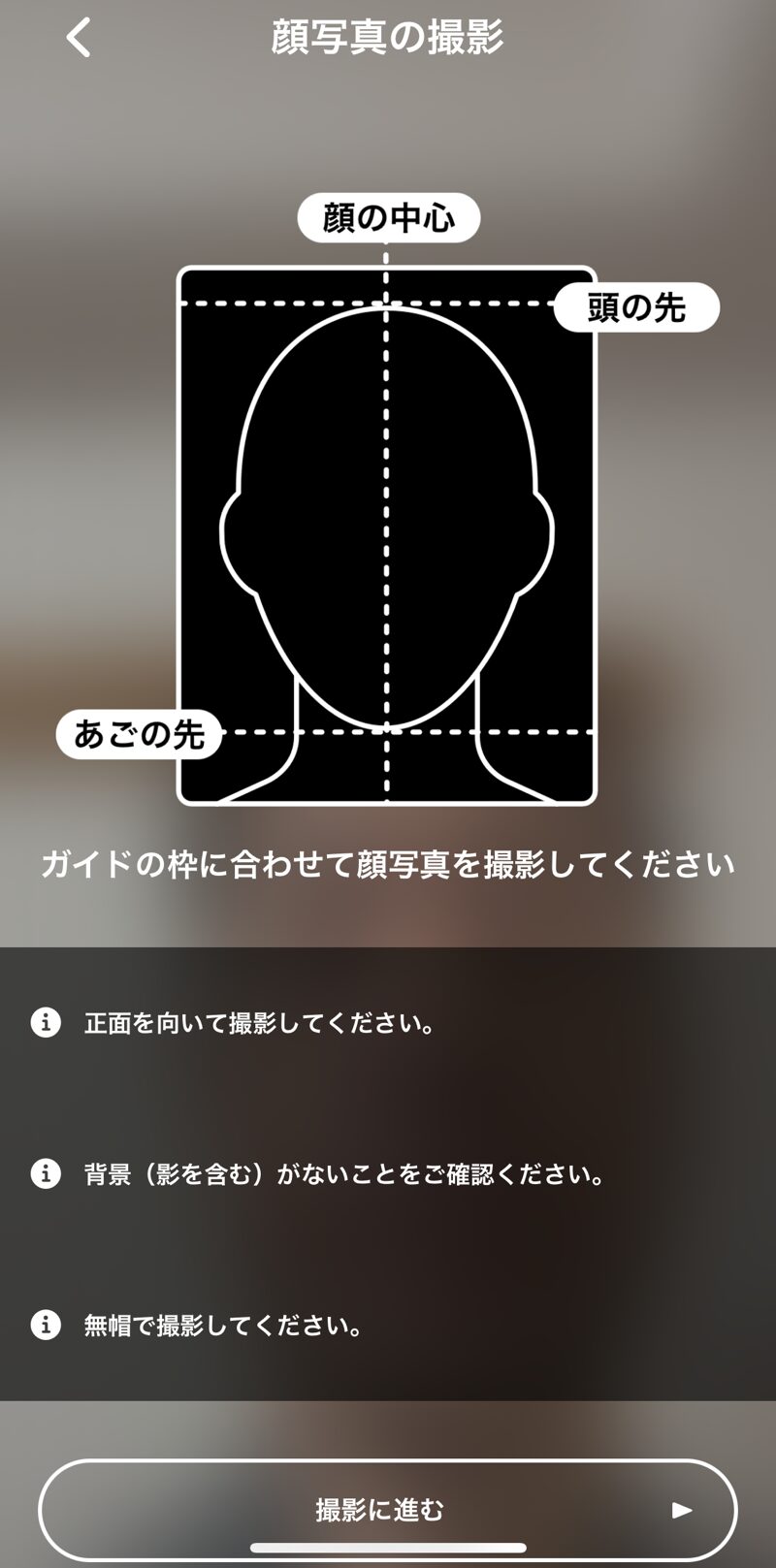
撮影の注意点が出てきます。一番下の「撮影に進む」を押すと、カメラが立ち上がり撮影可能となります。
私は、何度か試したのですが、結局うまくいかず、顔画像をPCからアップロードして対応しました。撮影がうまくいかなかった理由ですが、背景と影に非常にシビアでした。最初はほぼ柄のない白い壁の前で撮ったのですがNGとなり、壁に真っ白のシーツをかけて撮影したのですが、今度は影が写ってしまいNG。
普段自撮りをしない私にとってはこれ以上は無理と判断し、スマホで写真を撮りリサイズの上アップロードしたのですが、今度は顔の大きさが合わずNG。画像をアップロードする場合、トリミングや位置の調整などが一切できませんので、アップロード前に画像を加工したほうが良いと思います。
最終的には、PCで画像処理ソフトを利用し、あらかじめ顔の大きさのバランスを整え、所定のフォーマットに合うようにリサイズし登録しました。
顔写真の登録だけで1時間ほどかかってしまいました。自撮りなれしている人は別だと思いますが、あらかじめ決められたフォーマットで顔写真のデータを用意しておくことをおすすめします。
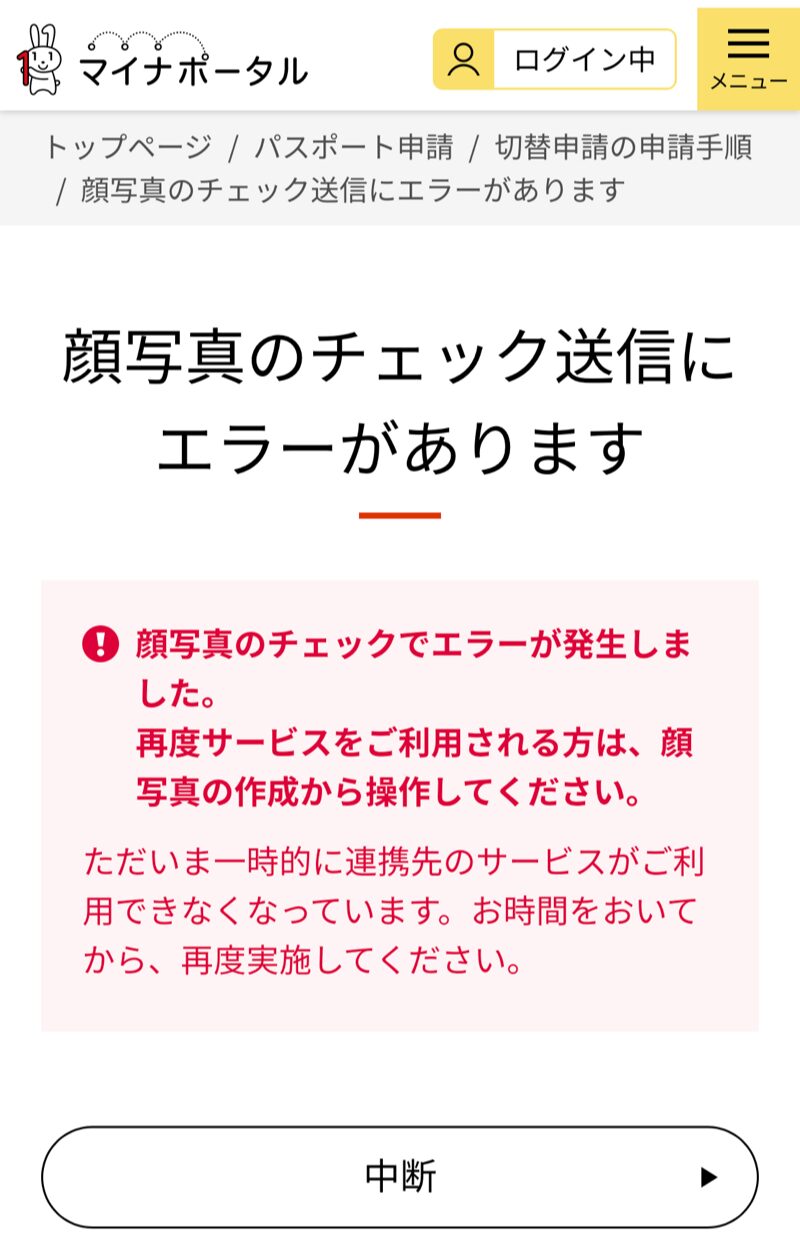
顔写真の登録中に何度かエラーになりました。エラーがでてもやり直すことができるのですが、何度か試しているとこのような画面が出ました。こちらの画面が表示されると「中断」を押してやり直すしかありません。
更に悪いことに、私は顔写真は後回しにし、先に自署画像を登録していたのですが、「保存して中断」ボタンをクリックしていなかったため、自署画像までクリアされてしまいました。
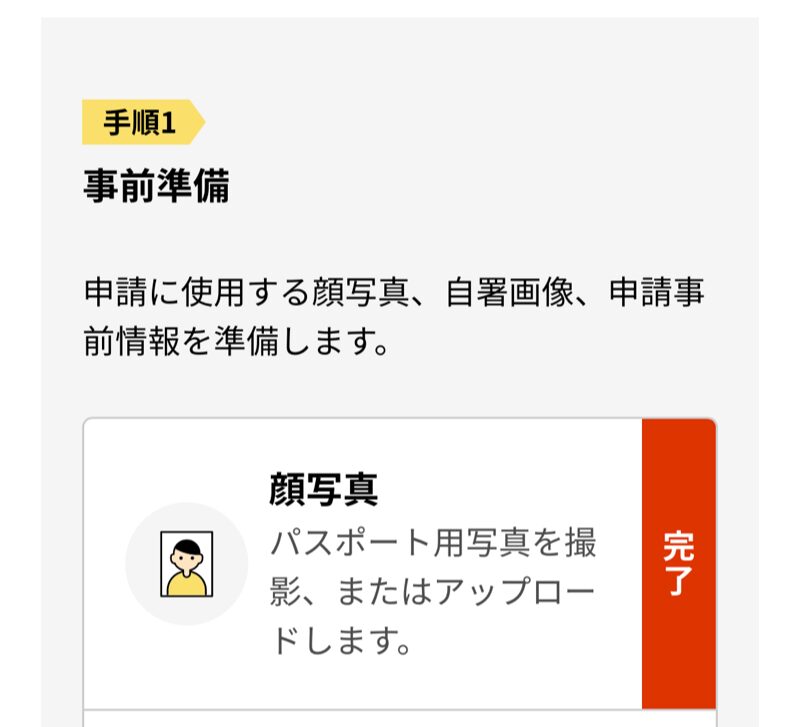
無事に写真の登録が完了すると前のページに戻り、ステータスが完了に変わります。
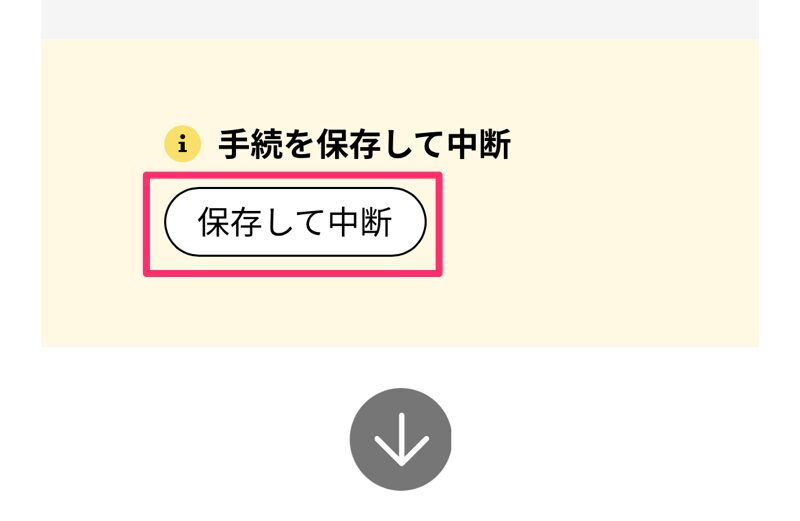
事前準備のフェーズでは、顔写真、自署画像、申請事前情報それぞれの登録が完了しましたら、都度下部にある「保存して中断」をクリックして、登録内容を保存するようにしてください。
ただ、保存して中断とあるように、このボタンを押すとまた最初から実行する必要があります。「保存して続ける」のようなボタンがあればよいのですが、現状、ユーザビリティは最悪ですね。
自署画像の登録
続いて自署画像の登録の方法についてご紹介します。
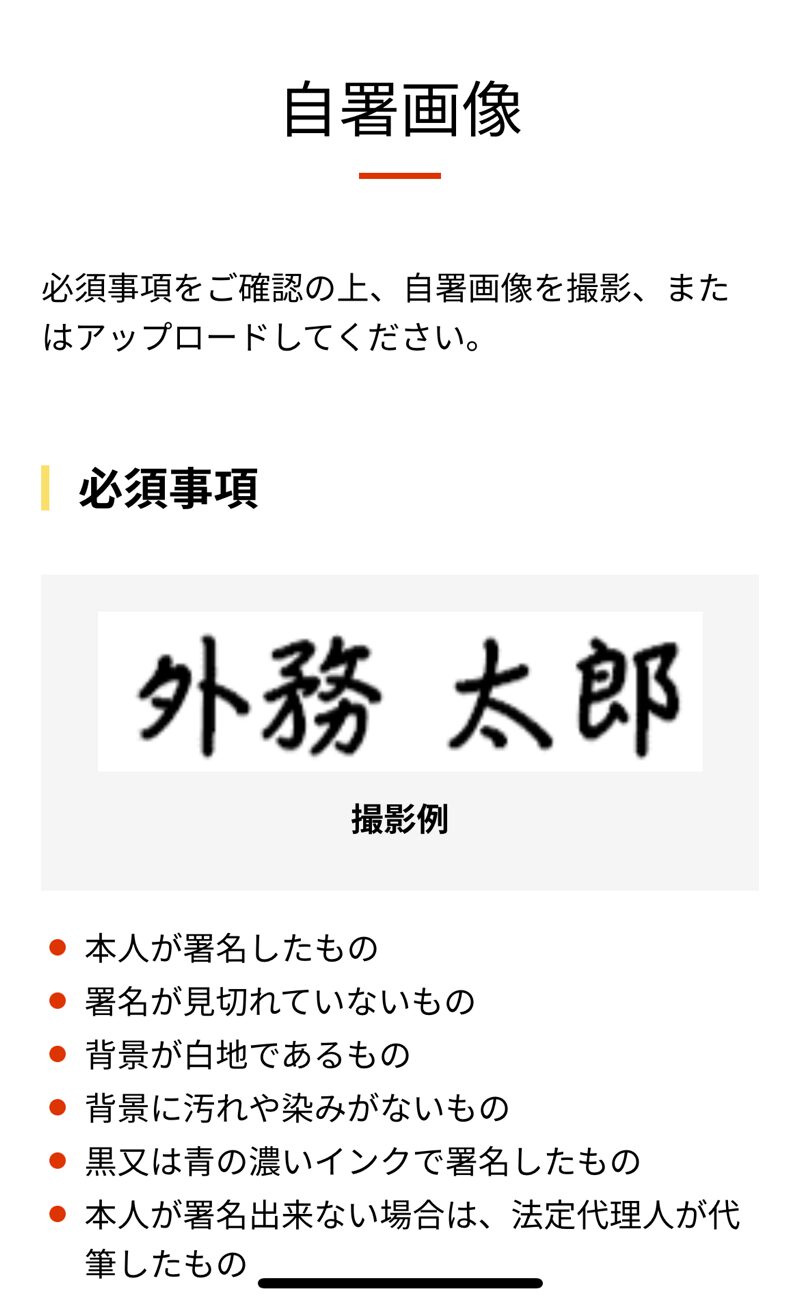
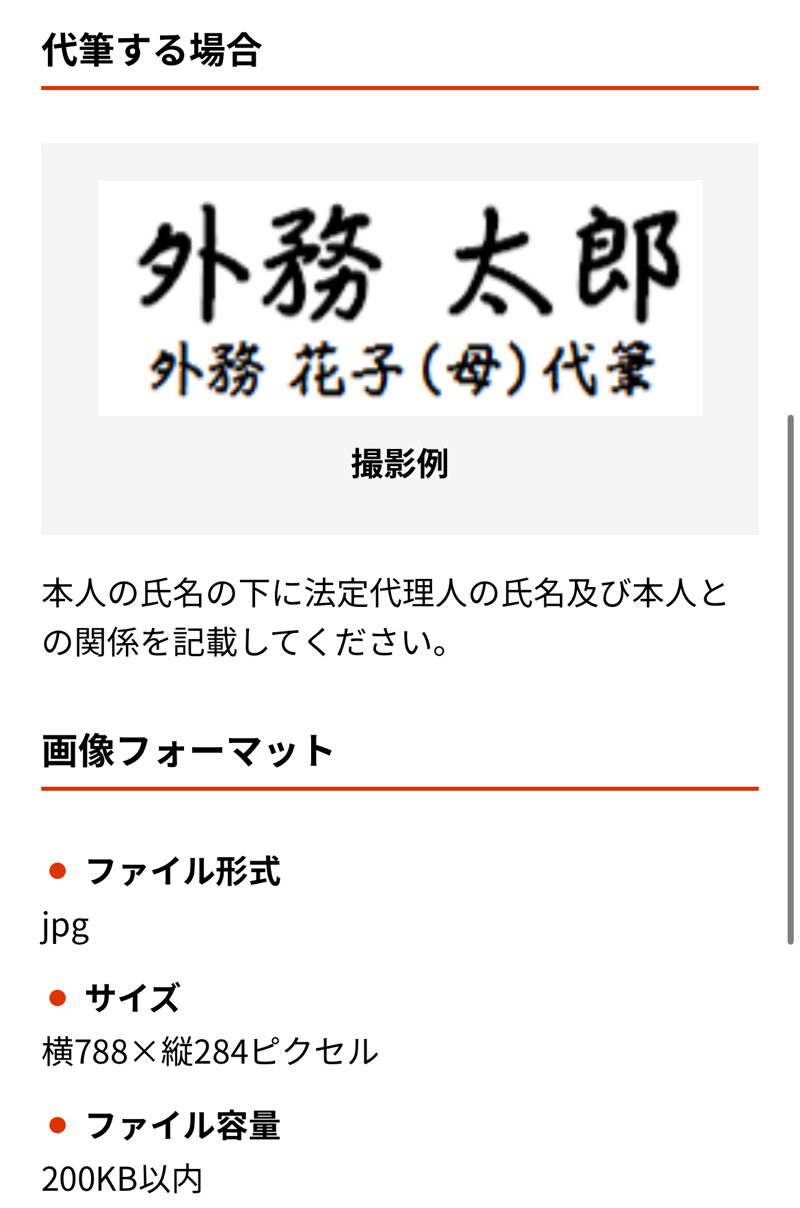
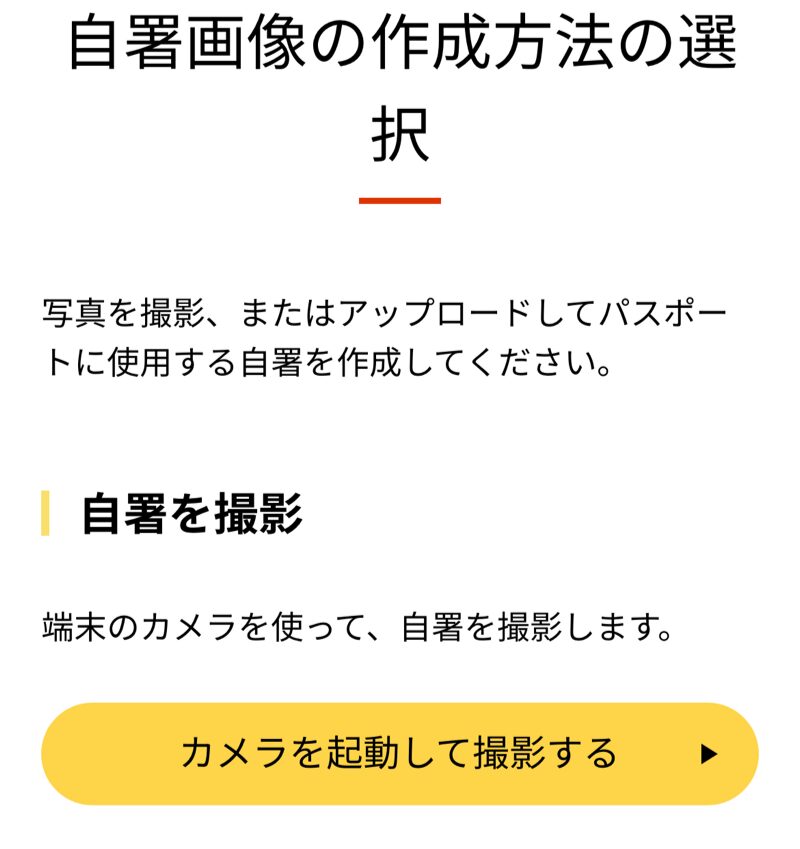
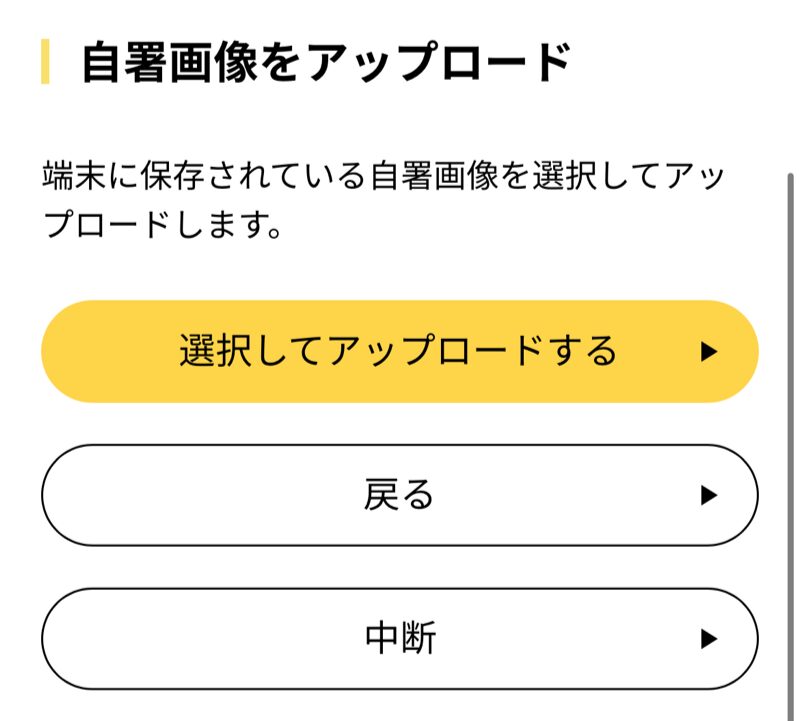
自署画像もマイナポータルアプリから撮影する方法と、画像データをアップロードする方法がありますが、自著画像の登録はアプリを使って撮影するほうが簡単でおすすめです。
白い紙に黒か青のインクで署名をしておきます。それをアプリのガイドラインに合わせて撮影するだけです。
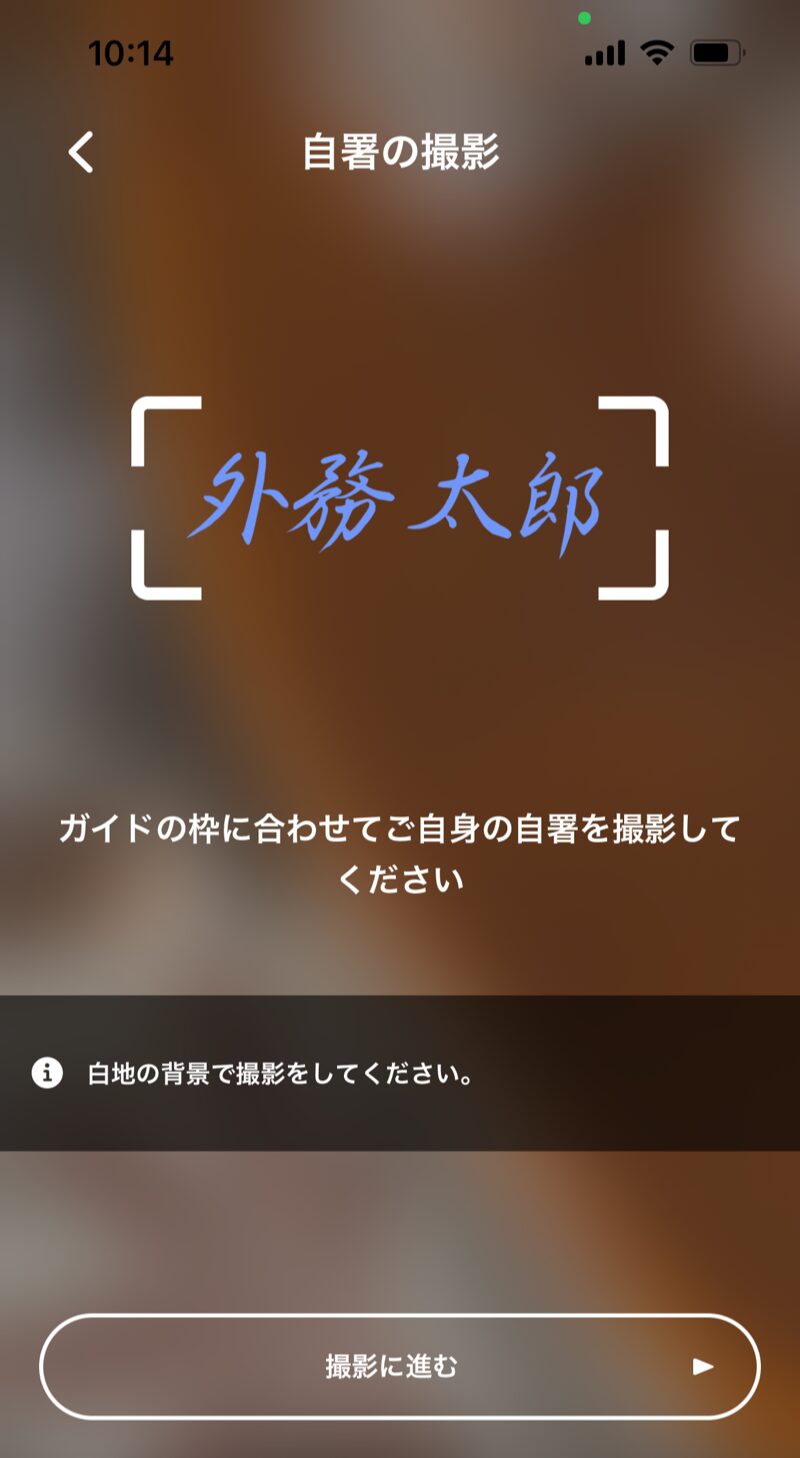
「カメラを起動して撮影する」をタップするとこの画面が立ち上がります。「撮影に進む」を押すとカメラが起動するので、ガイド内に署名が収まるように写真を撮影すればOKです。
申請事前情報の登録
続きまして申請事前情報の登録に移ります。
申請事前情報の欄にある「入力する」をタップします。
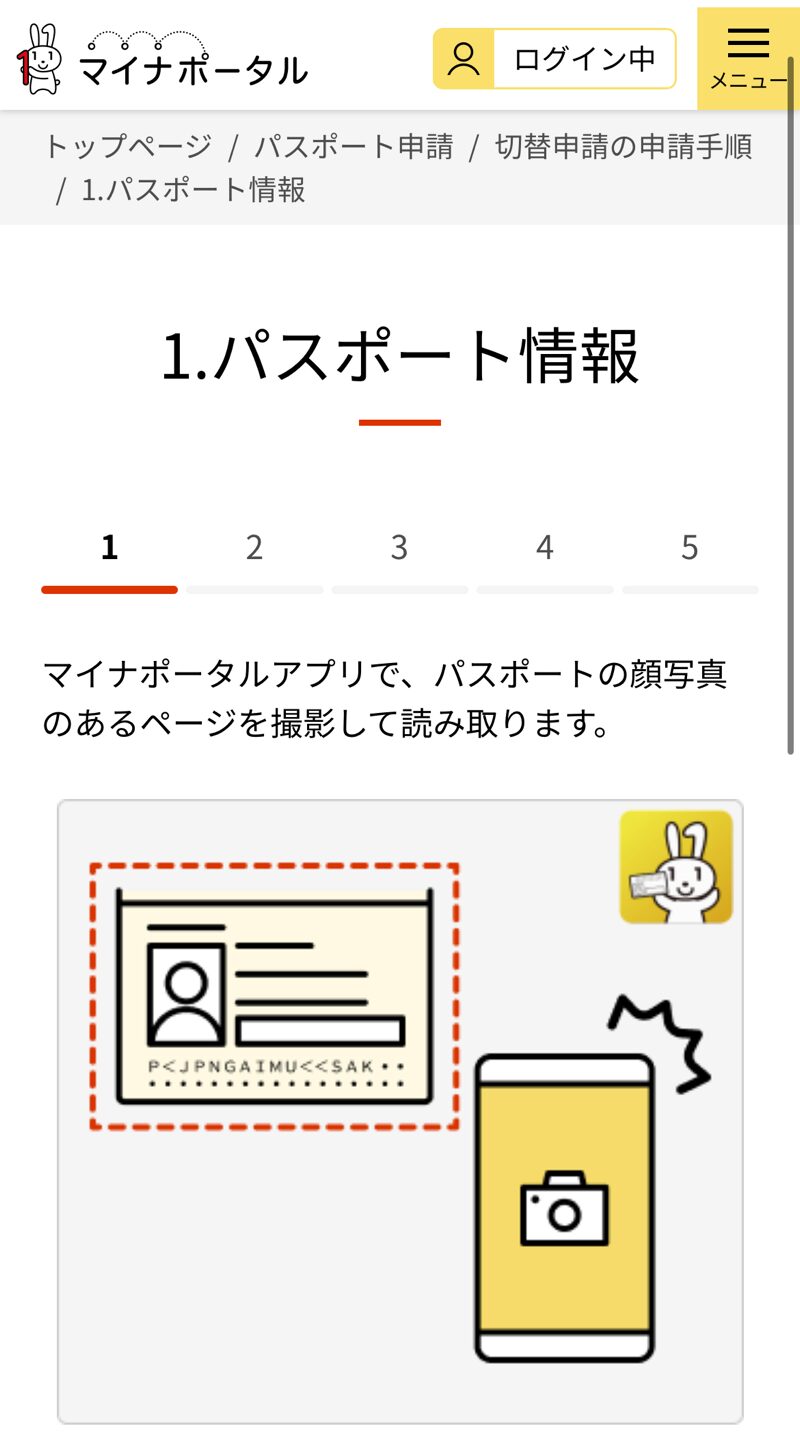
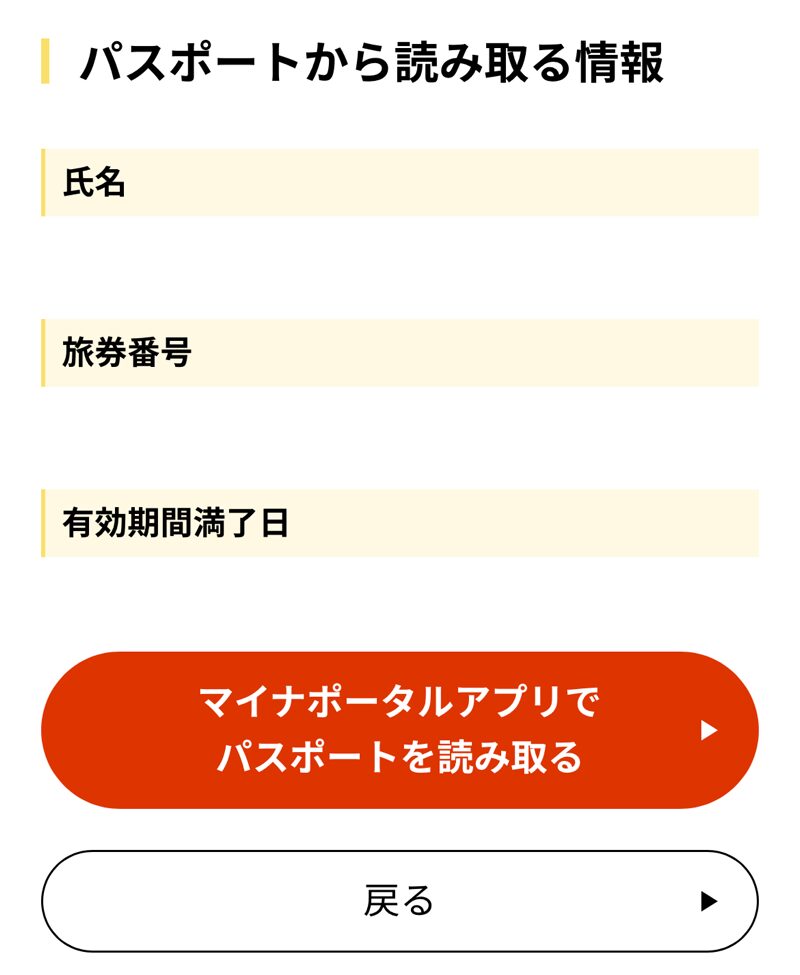
申請事前情報は5つのステップに分かれていますが、まずはパスポート情報の入力が必要となります。「マイナポータルアプリでパスポート読み取る」をタップします。
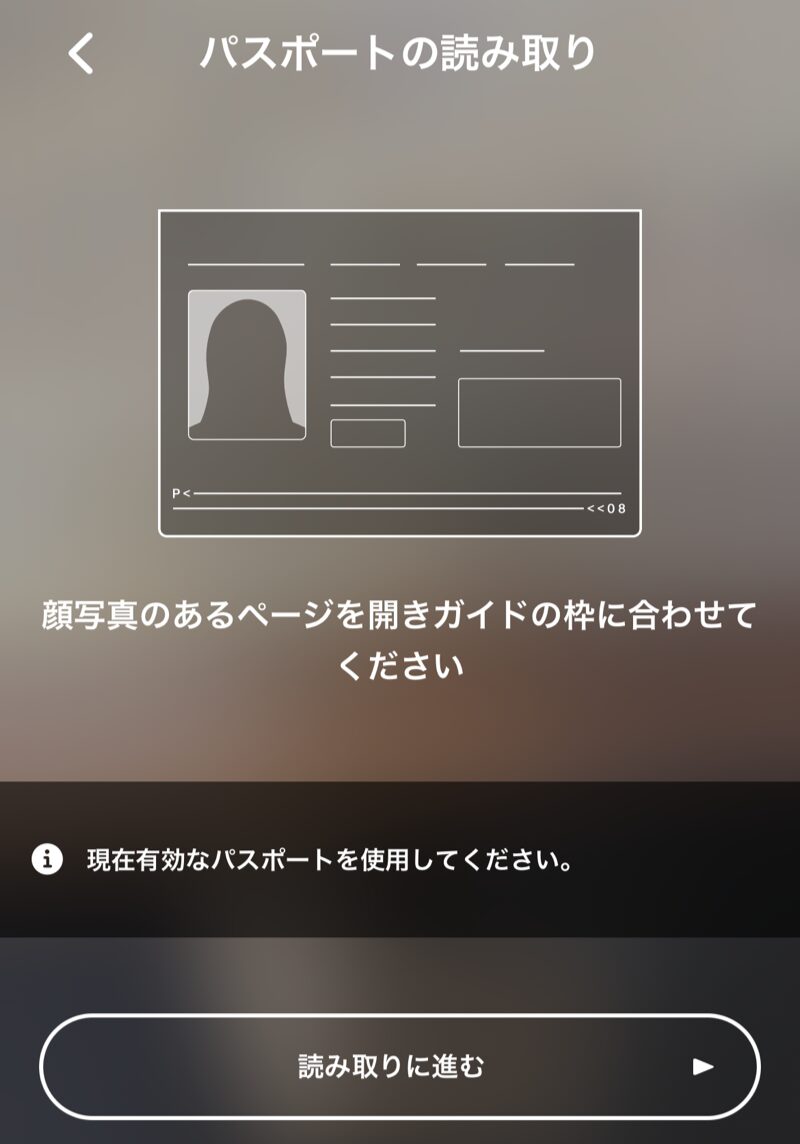
「読み取りに進む」をタップするとカメラが立ち上がりますので、ガイドに合わせて顔写真のあるページを読み取ります。読み取りに成功すると、名前、パスポート番号、有効期間満了日が自動的に入力されます。
その後は、各ステップごとに必要事項を入力します。こちらは迷うことはないと思いますので、各ステップで入力する内容だけをご紹介します。
| ステップ2 | 申請者情報(シメイカタカナ、氏名ローマ字(自動)、本籍、連絡先) |
| ステップ3 | 日本国内の緊急連絡先 |
| ステップ4 | その他情報(パスポートの期間、刑罰等関係の確認、外国籍について) |
| ステップ5 | 確認画面 |
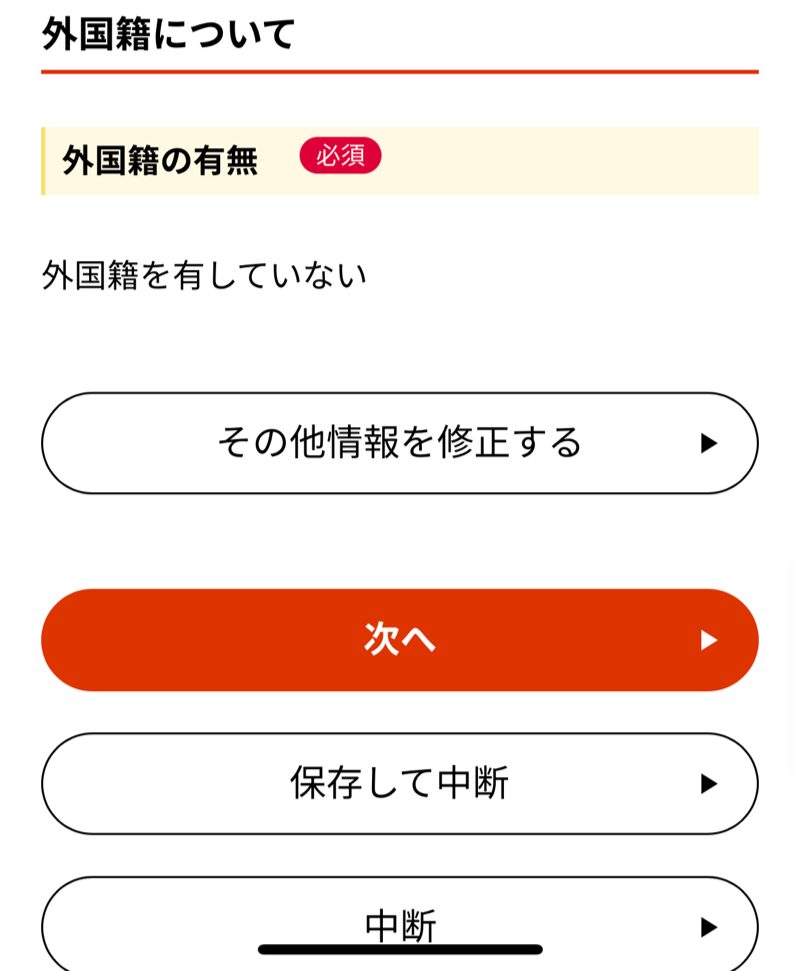
ステップ5の確認画面を下までスクロールすると「次へ」ボタンがありますので、こちらをタップして次のステップに進みます。と言いたいところですが、必ず「保存して中断」をタップしてこれまでの入力内容を保存してください。
私は次の手順2でアプリが固まり、再度最初からやり直す羽目になりました。。。
切替申請 - 手順2 申請
切替申請の申請手順で手順2までスクロールします。
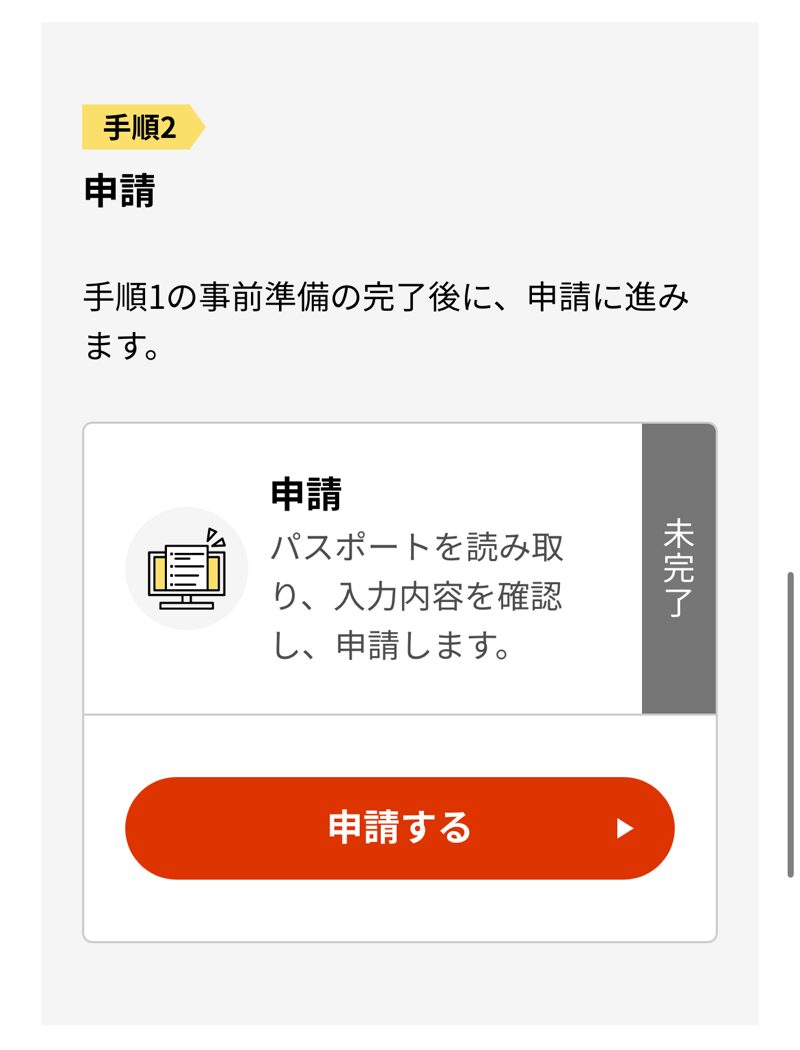
「申請する」ボタンをタップします。
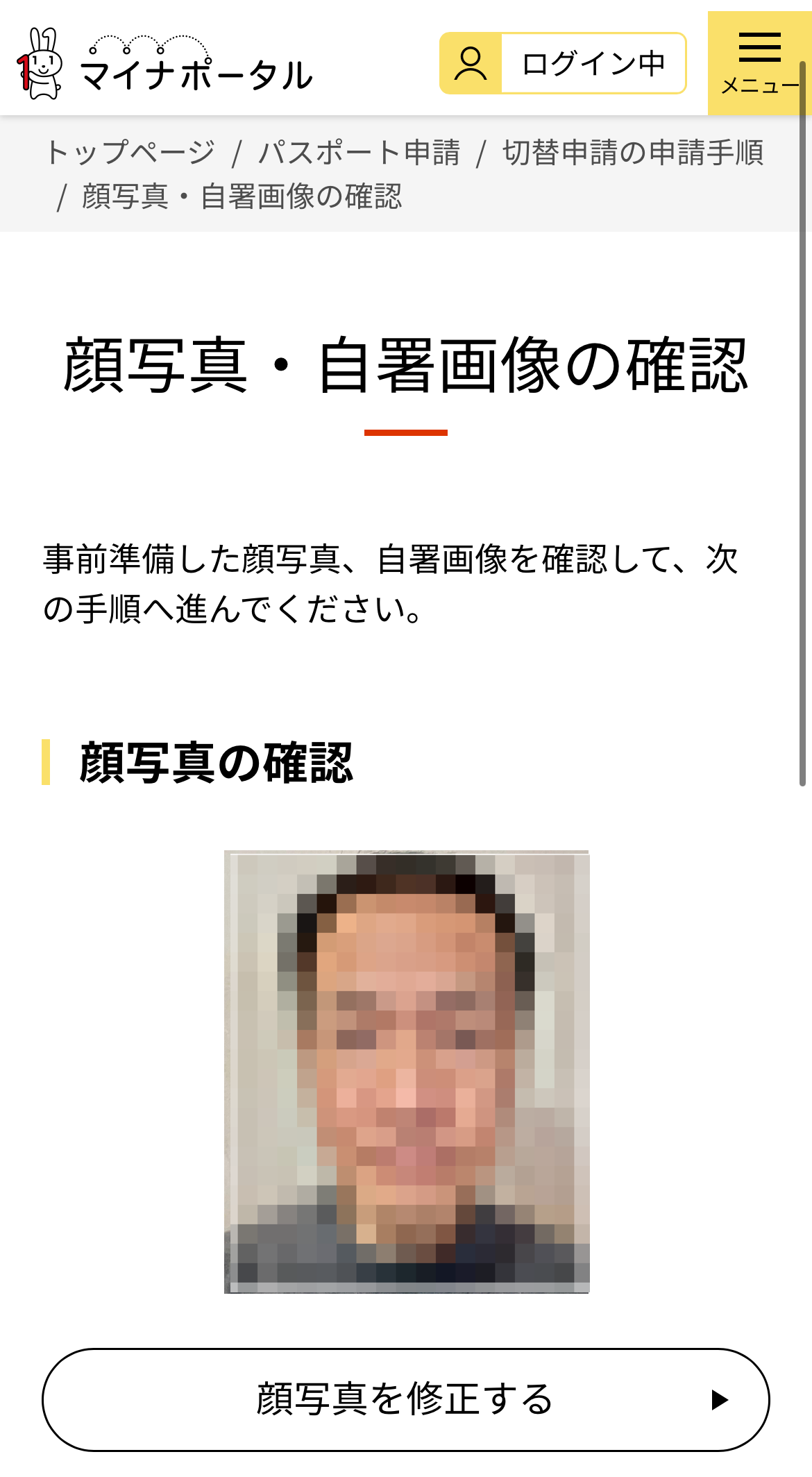
顔写真と自署画像の確認ページに移りますので、確認して問題なければ、ページ下部にある「次へ」ボタンをタップします。
続いて申請事前情報の確認ページが表示されます。
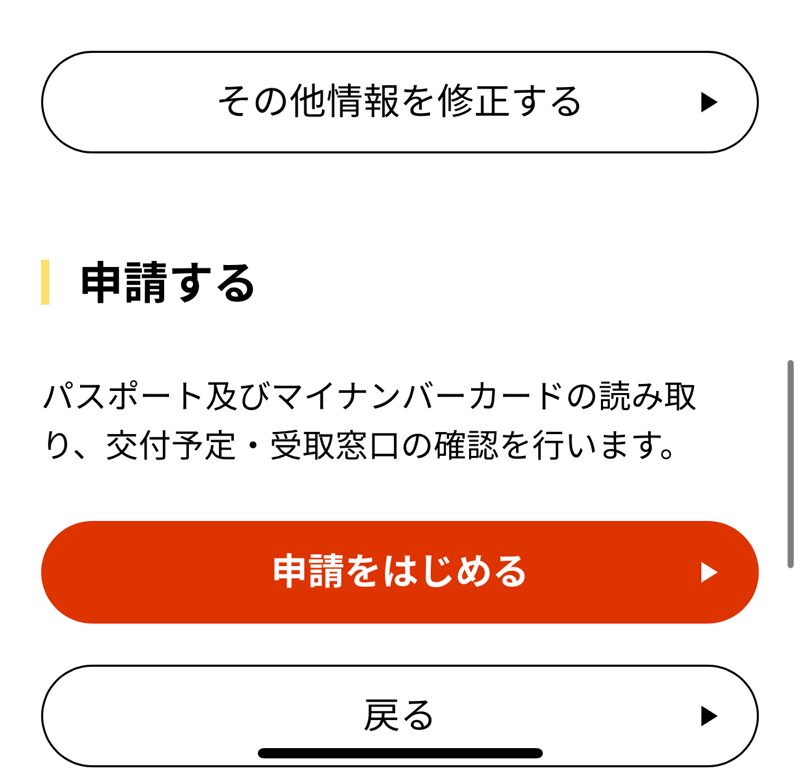
こちらも問題なければ、ページ下部の「申請をはじめる」ボタンをタップします。
申請時にはパスポートとマイナンバーカードを読み取る必要があります。
まずはパスポートの読み取りからです。
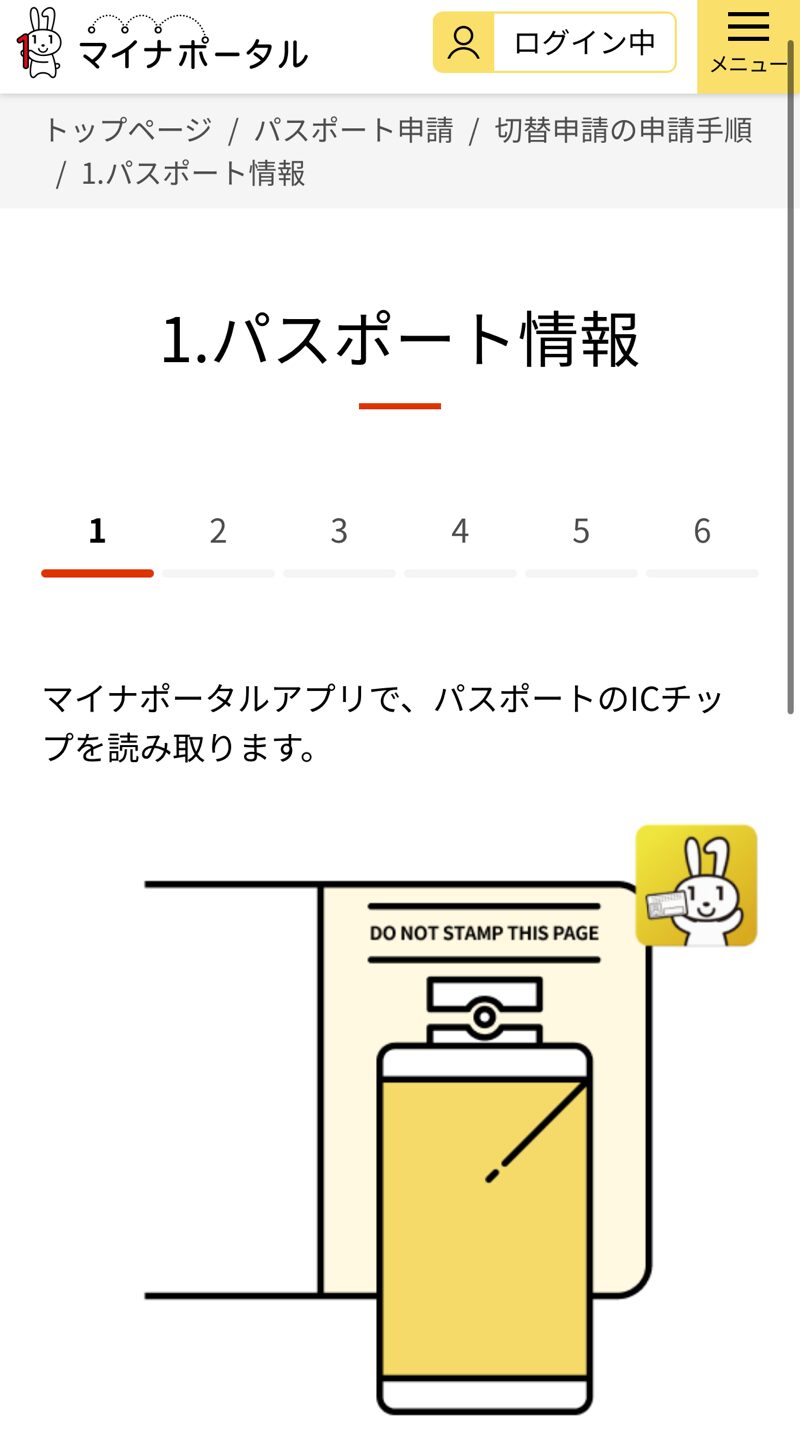
今回はカメラでの読み取りではなく、ICチップの読み取りです。読み取る内容は、氏名、パスポート番号、有効期間満了日と写真で読み取った時と全く同じです。ページ下部の「マイナポータルアプリでパスポートを読み取る」ボタンをタップします。
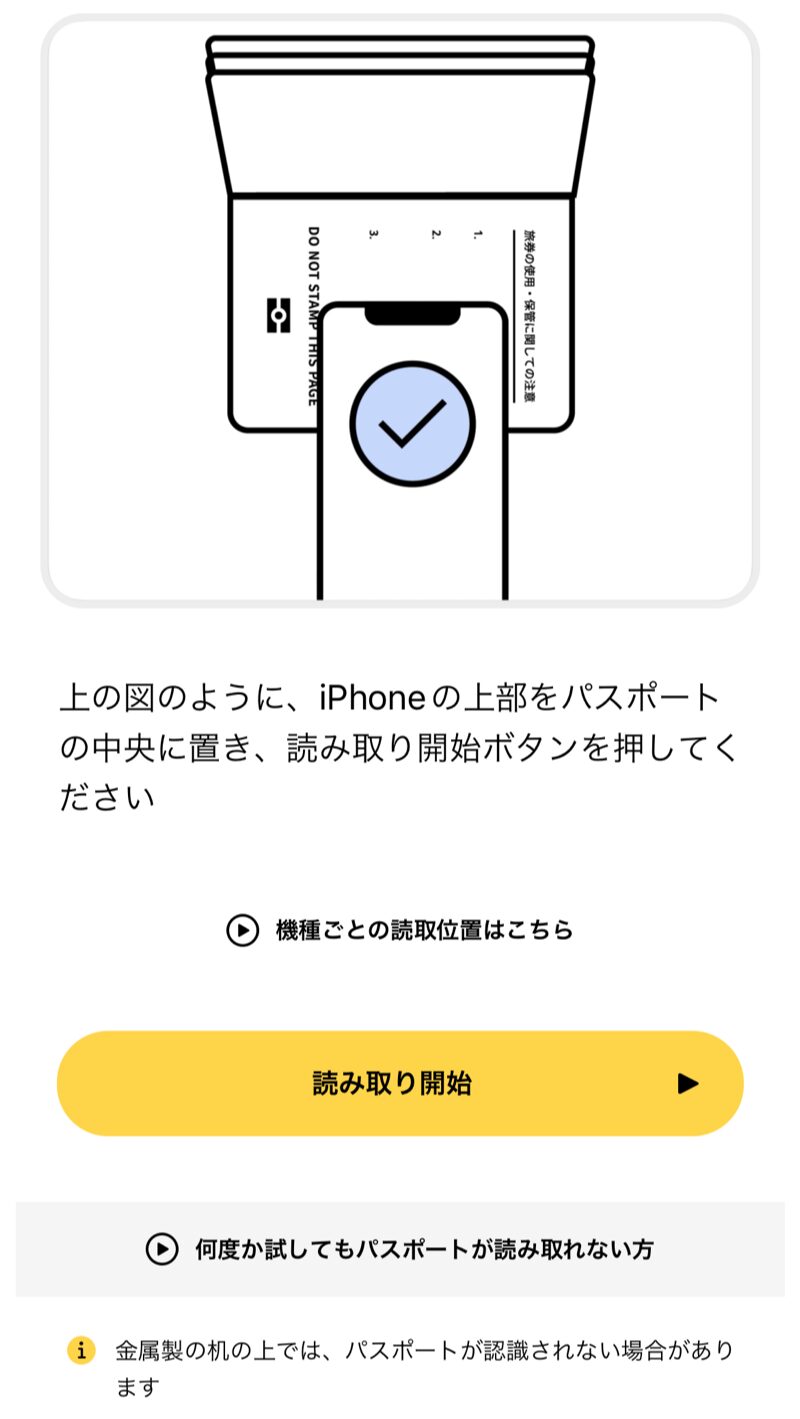
読み取り開始をタップします。ICチップが読み取れない場合は、「何度か試してもパスポートが読み取れない方」をタップすると、パスポートの複数ページの写真を取ることで対応することができます。
私は手順1の情報を保存せず、ICチップの読み取りを試みていたのですが、アプリが固まり、今までのデータがすべてクリアされてしまい、最初からやり直しになってしまいました。
やり直しの際には、PCを使って申請しましたので、この後の画像はスマホとPCが混在します。
パスポートのICチップの読み取りの次は、マイナンバーカードを読み取る必要があります。
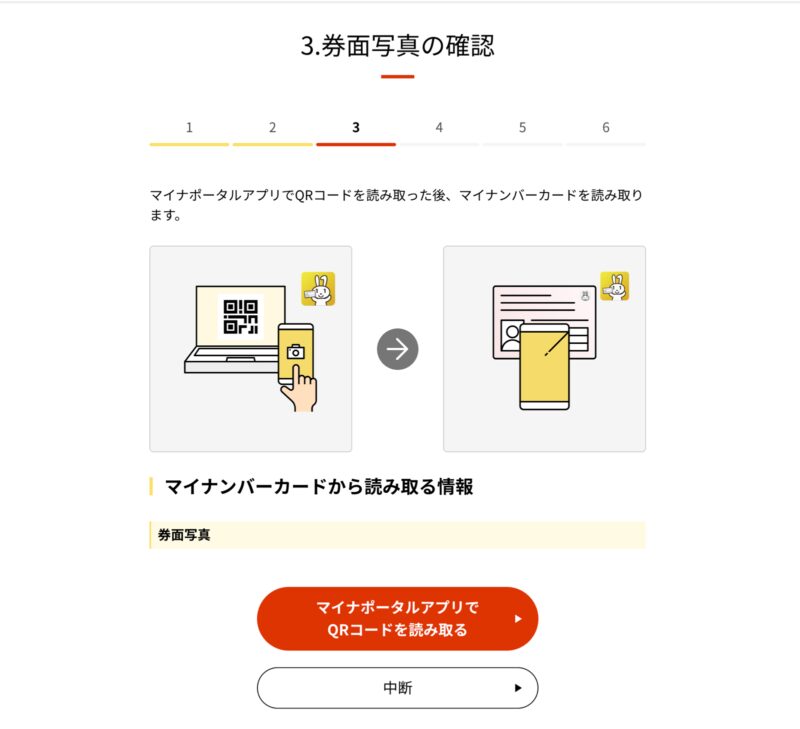
こちらはPC画面です。「マイナポータルアプリでQRコードを読み取る」をクリックすると、QRコードが表示されますので、それをマイナアプリで読み取ります。スマホからだと、直接下のマイナンバーカードを読み取る画面が表示されると思います。
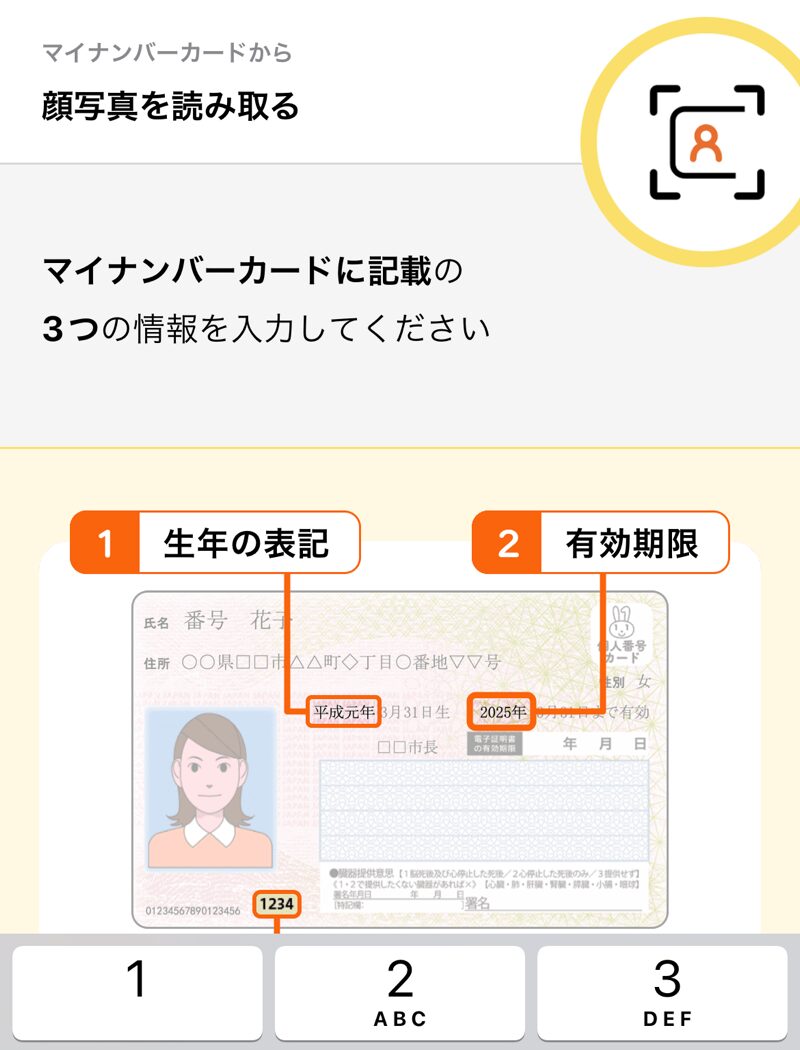
このページの下部で、マイナンバーに記載されている1.生年の表記、2.有効期限、3.セキュリティコードを入力します。
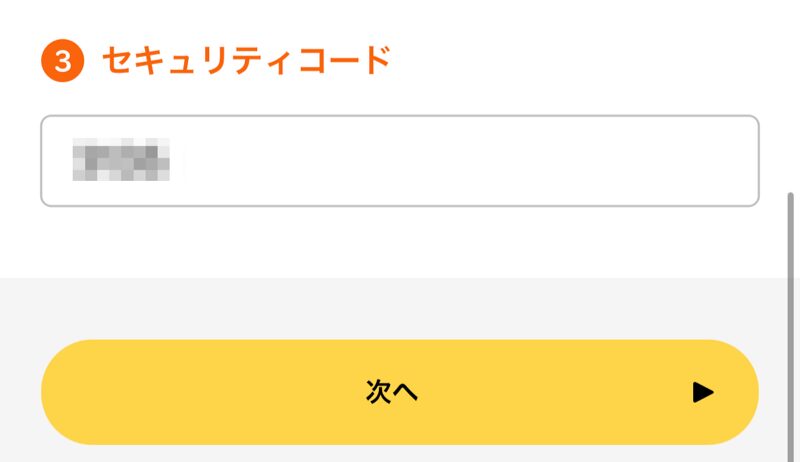
入力後、「次へ」ボタンをタップします。
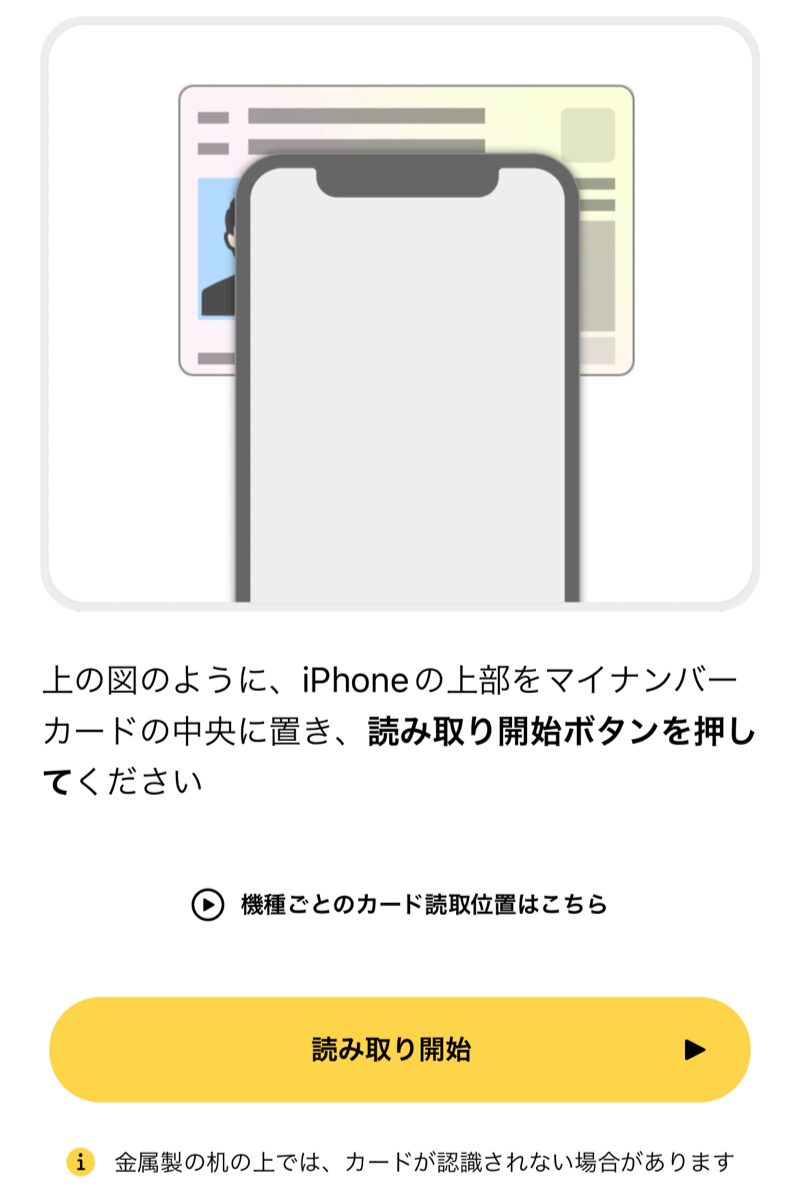
マイナンバーカードの読み取りページが表示されますので、「読み取り開始」ボタンをタップし、顔写真を読み取ります。
読み取り後、交付予定と受取窓口の確認画面が表示されます(うまくキャプチャできていませんでしたので画像はありません…すみません)。
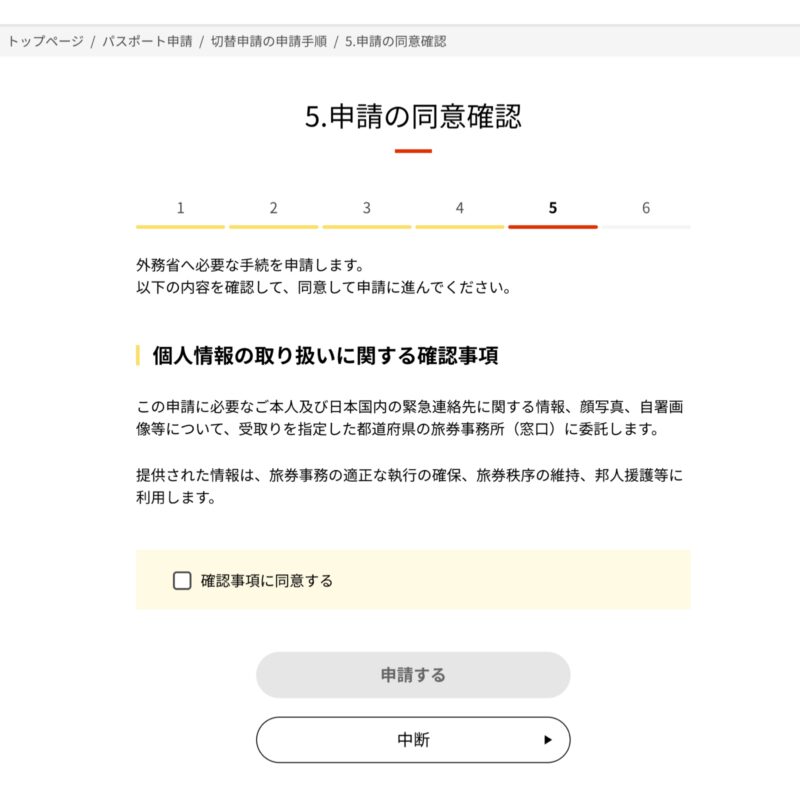
こちらもPCの画面です。更に進むと申請の同意確認ページが表示されますので、「確認事項に同意する」をチェックします。「申請する」ボタンが押せるようになりますので、クリックします。
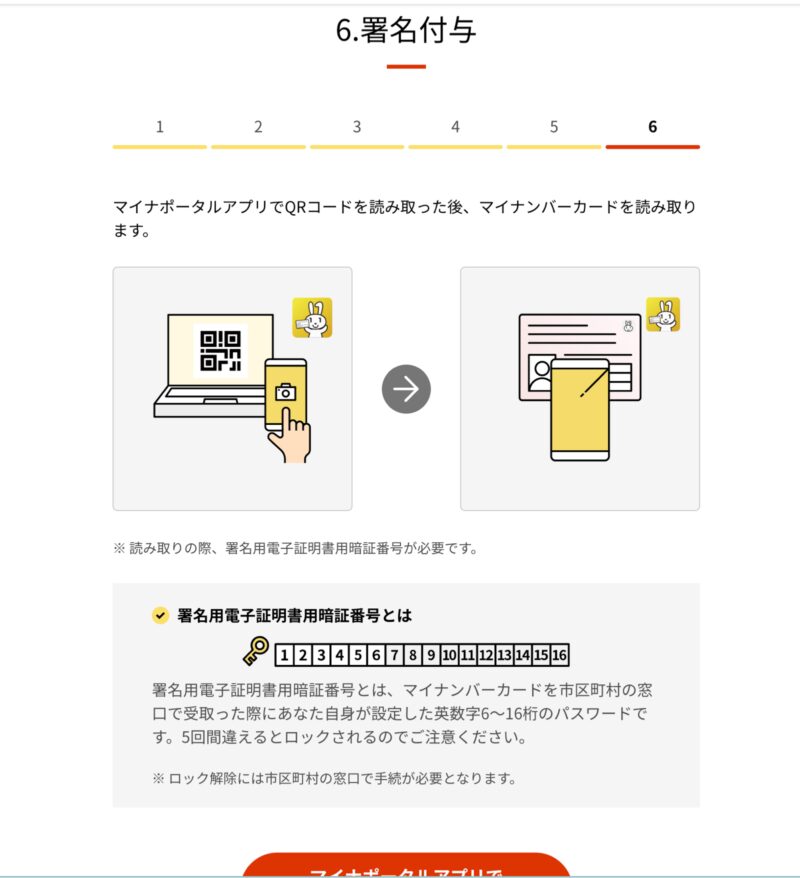
いよいよ最後のプロセスである署名です。再びマイナンバーカードを読み取り、署名用電子証明書暗証番号を入力します。
署名用電子証明書暗証番号はマイナンバーカードを作るときに登録した6〜16桁のパスワードです。
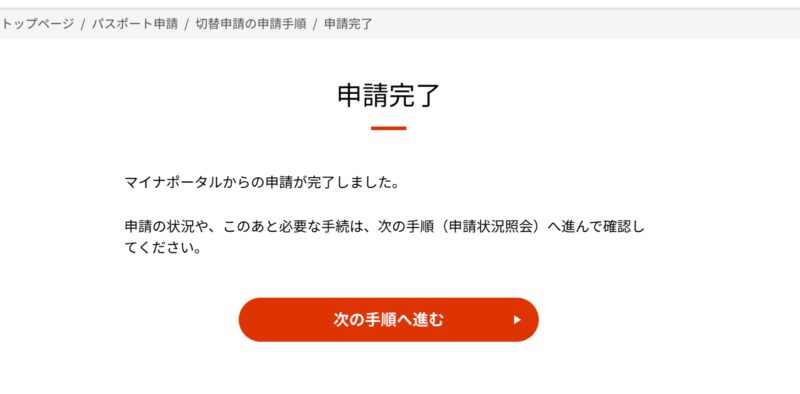
長い道のりでした。やり直しになったこともあり、2時間ほどかかりました。
「次の手順へ進む」とありますが、申請状況の確認ですので、この先は省略させていただきます。
PCでのマイナポータルの使用方法
マイナポータルはPCからも利用することができます。
ただ、ログインの際には、ICカードリーダーを利用するか、スマホでPCに表示されるQRコードを読み取る必要があります。
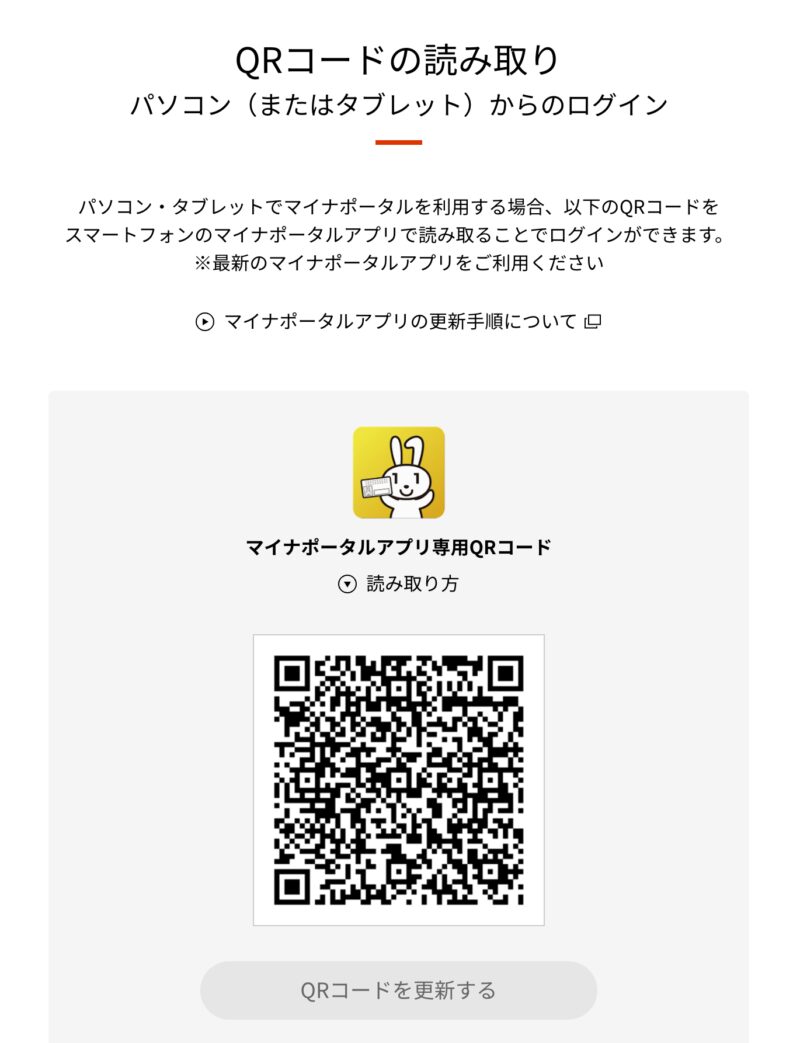
ログインをクリックすると表示されるページで「QRコードでログイン」をクリックとQRコードが表示されます。
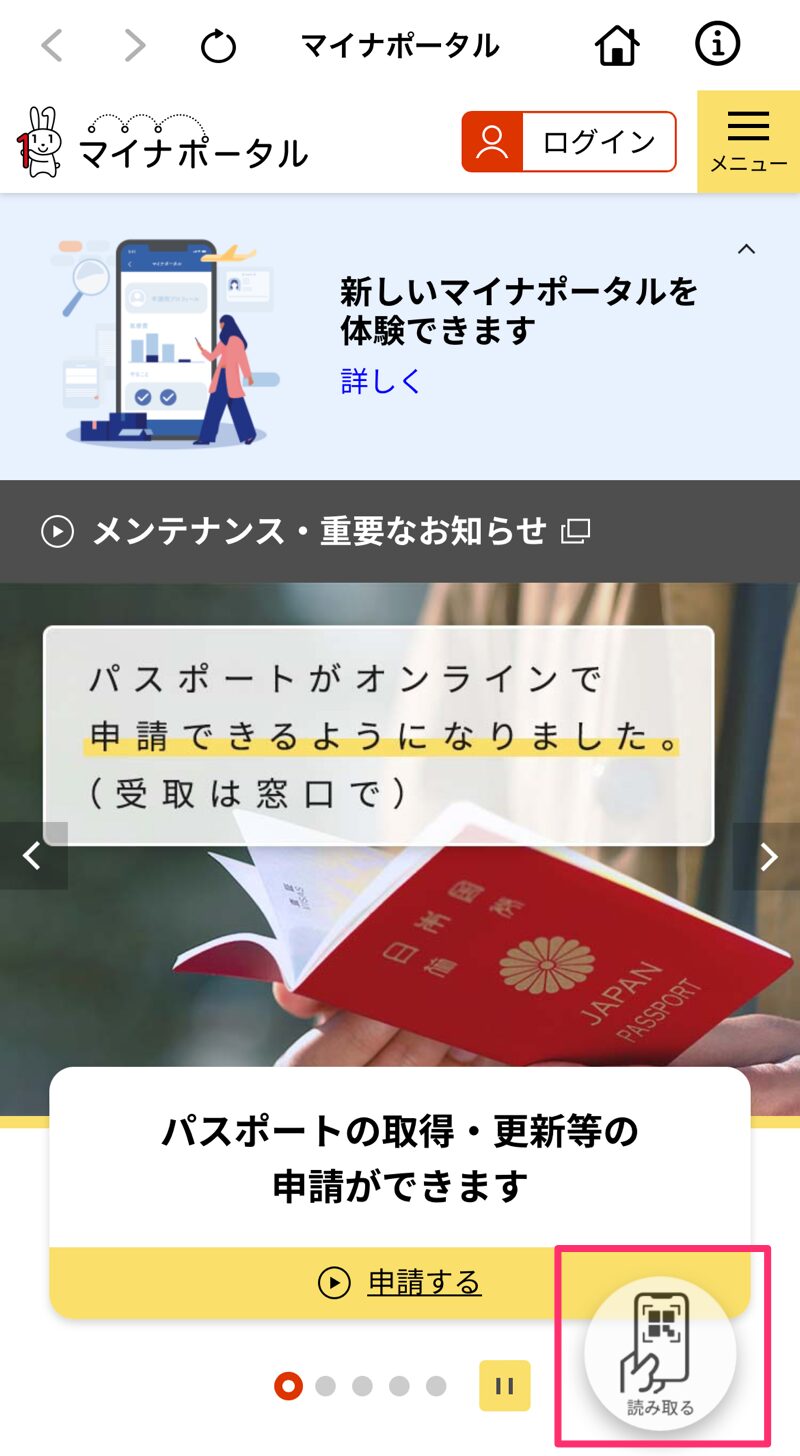
スマホでQRコードを読み取るには、マイナポータルアプリを立ち上げ画面右下にある、「読み取る」アイコンをタップします。
スマホとPCを行ったり来たりしないといけないのですが、普段PCを使い慣れている方はPCからの方が簡単だと思います。
スムーズな申請のためのTips
今回私は申請完了まで2時間ほどかかりました。長くなった要因は大きく3つです。顔写真の登録に時間がかかったのと途中でアプリが固まりやり直しになったこと、そしてマイナンバーカードへログインし直さないといけないことが多いことです(何度も失敗したため、申請完了までに合計18回もログインしました…)。
正直、マイナポータルアプリからの申請のユーザビリティは最低クラスで、非常に使いづらいです。反面、窓口に行かずに申請できるメリットは大きいと思います。
少しでも申請が楽になるコツを私なりにまとめて見ました。
顔写真をあらかじめ用意しておく
自撮りの上手な方はマイナポータルアプリで直接撮影すれば良いと思いますが、背景、影、顔の位置とかなりハードルが高いです。顔写真のデータをあらかじめ用意しておくことにより、かなり時間を節約することができると思います。画像加工アプリがない方や加工が苦手な方は、データがもらえる写真屋や証明写真機で撮影し、リサイズのみを実施するのが最も簡単だと思います。
事前準備のフェーズはこまめに保存する
マイナポータルアプリは、お世辞にも安定しているとは言えず、アプリが固まりやり直しになるリスクがあります。私も手順2の最初でアプリが固まり、最初からやり直しになってしましました。
手順1の事前準備のフェーズでは、各項目の登録が完了しましたら、必ず「保存して中断する」することをおすすめします。
保存して中断すると、ログインからやり直しになりますが、申請の最初のページの「申請の再開」で保存したファイルを読み取れば、続きから始めることができます。
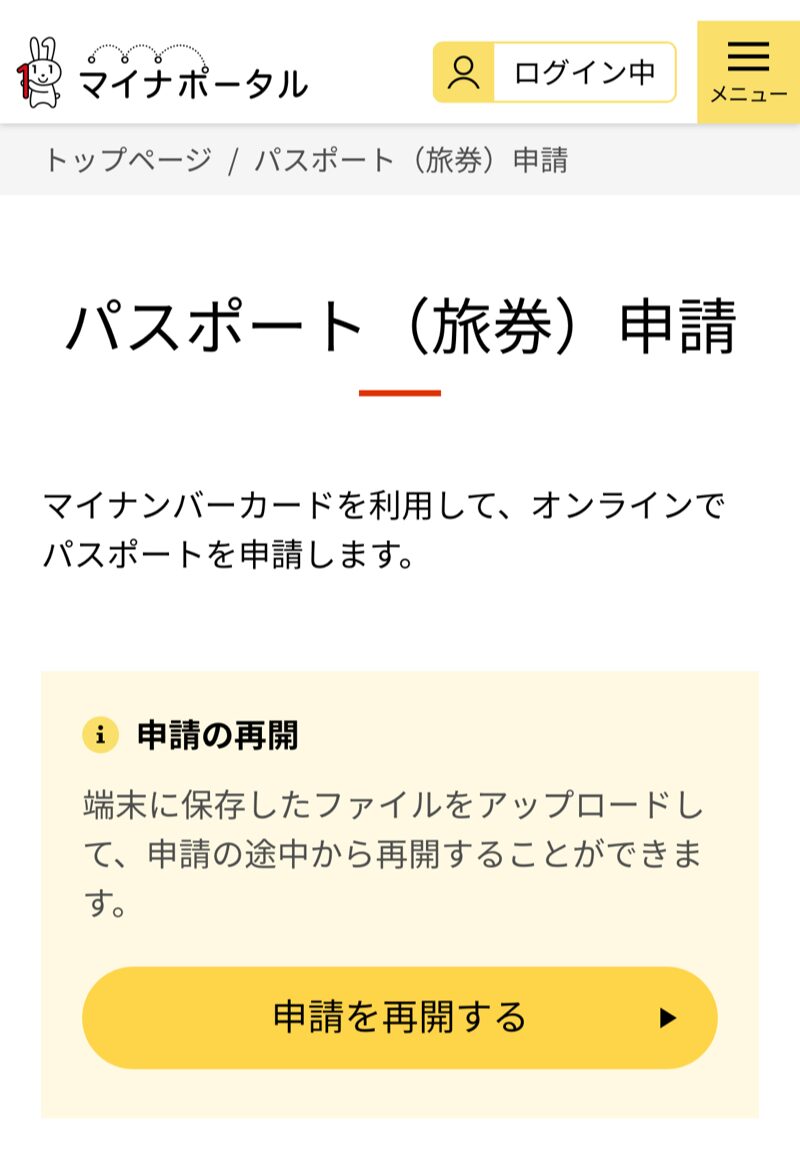
なぜ、「保存して続ける」という選択肢がないかは大きな疑問ですが、データが失われるよりは、保存して中断のうえ、やり直したほうがベターな選択肢だと思います。
戻るには注意
前のページに戻りたい時は、ページ下部の「戻る」ボタンから戻るようにしてください。
上部にも「<戻る」というリンクがあります。
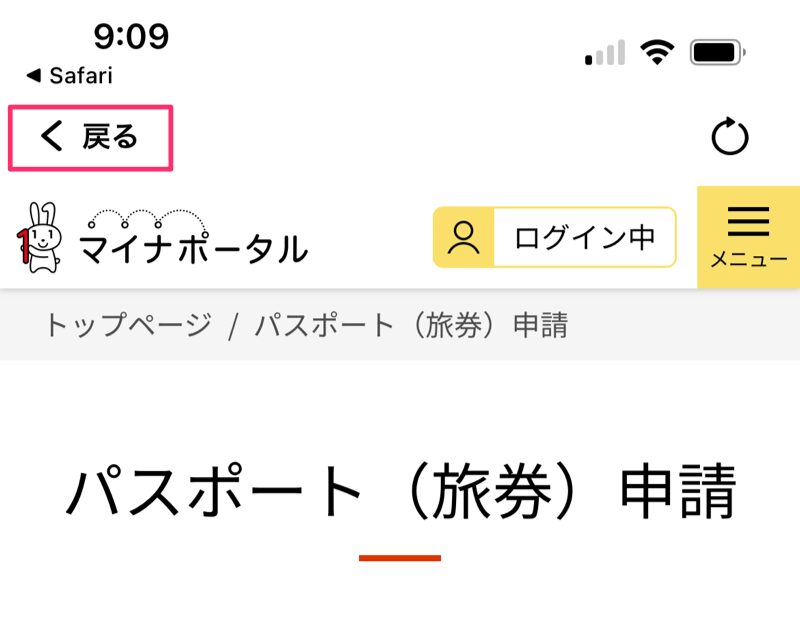
こちらを押してしまうと、確認メッセージは出ますが、中断扱いになります。データを保存していない場合はすべてクリアされます。
ただし、下記のページのように上部の「<戻る」からしか戻れないページがあります。
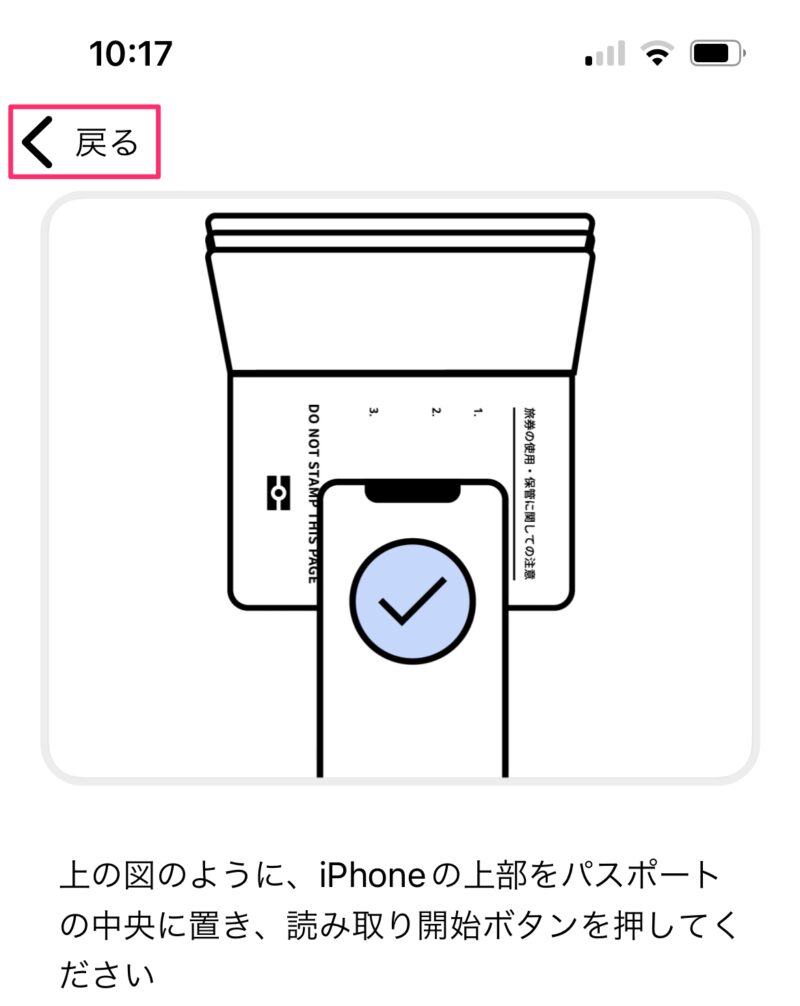
見分け方としては、「<戻る」の下にマイナポータルアイコンがあるかどうかです。ある場合は上の「<戻る」を使ってはいけない、と覚えてください。
このあたりの一貫性のなさもユーザビリティを著しく害しています。
本籍と署名用電子証明書暗証番号を確認する
入力中に戸惑ったのが、本籍と署名用電子証明書暗証番号です。本籍は、現住所と同じ方は気にする必要はありませんが、違う場合は事前に確認しておいてください。
署名用電子証明書暗証番号はマインバーカードを作るときに設定するのですが、今まで一度も使ったことがなかったのと、登録時の長いパスワードが署名用電子証明書暗証番号だということを理解していなかったため、登録時に控えを引っ張り出し確認しました。こちらも申請前にご用意ください。
受け取り方法
受取日の連絡
申請の翌日にメールと、アプリの通知に連絡があり、マイナポータルから交付予定日が確認できました。
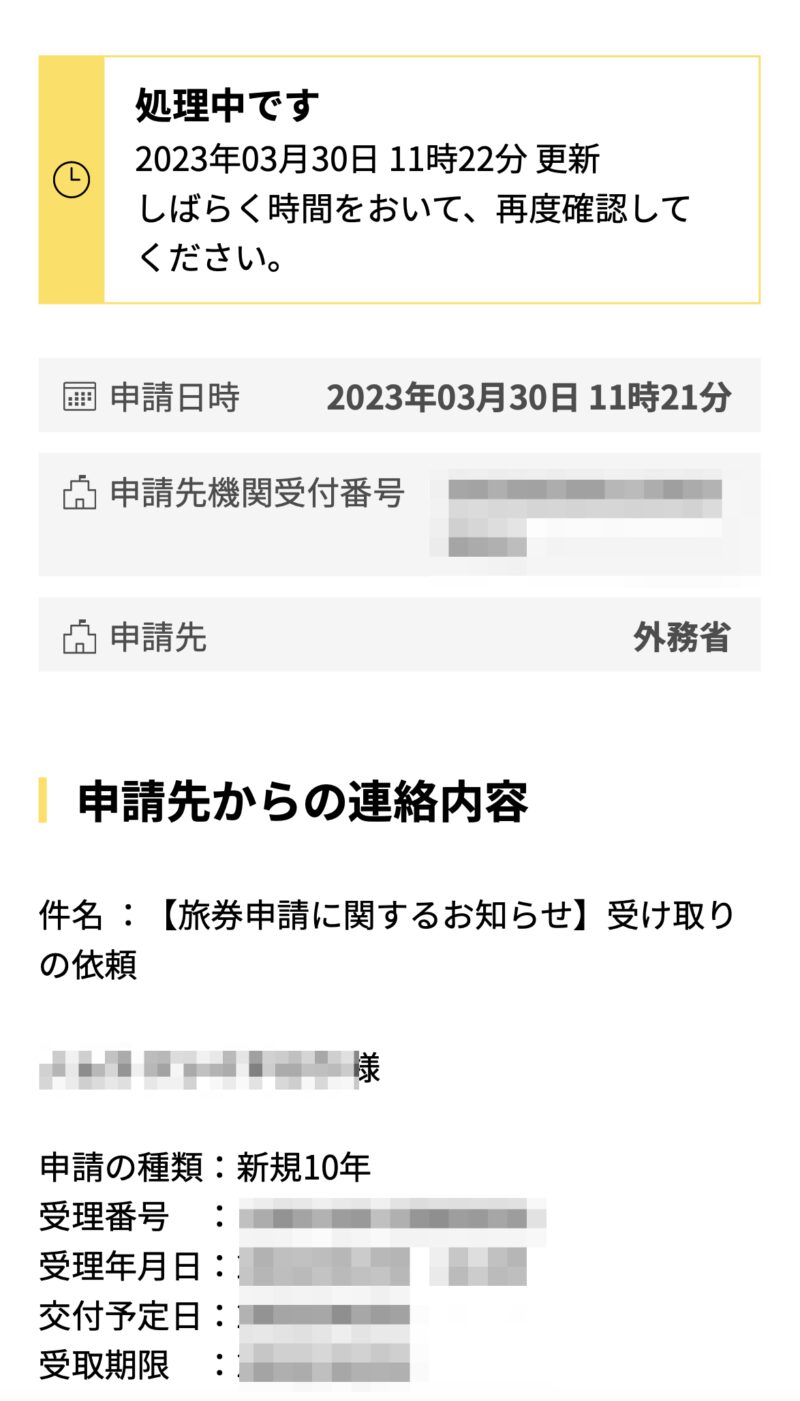
この通知もマイナポータルにログインする必要がある上に、ログイン後内容を確認する動線が非常に分かりづらいです。
それはおいておいて、交付は申請日のちょうど1週間後から可能でした。通知にPDFで受付票が添付されており、受取時には受付票のQRコードを提示するように案内がありました。
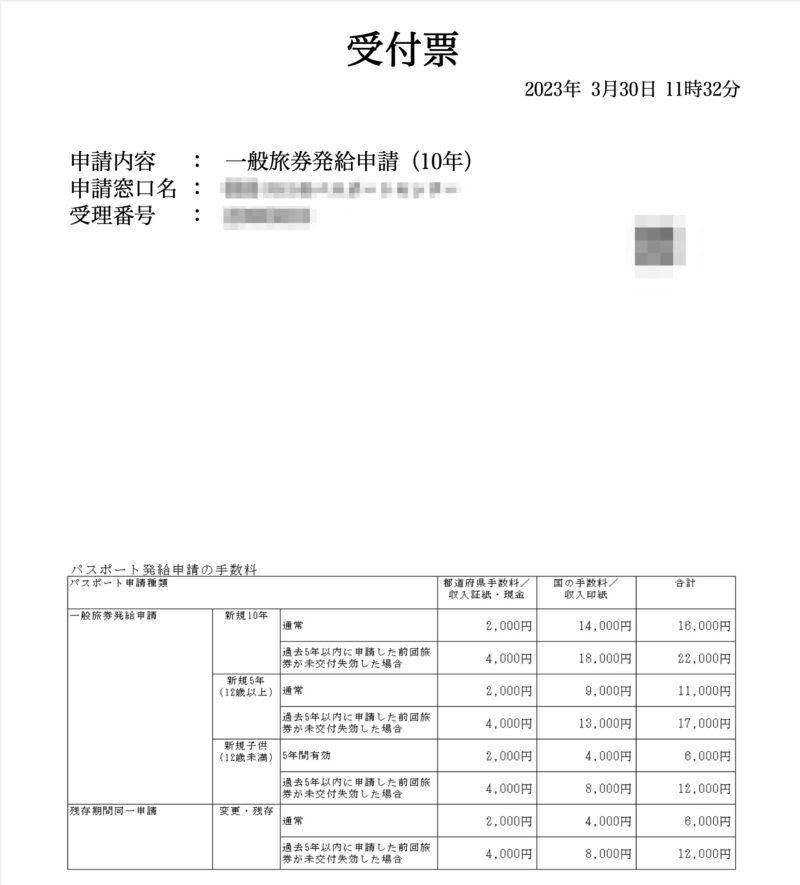
実際の受取の手順
交付に必要なものは、受付票とパスポートの切り替えの場合は古いパスポート、それから申請に必要な手数料(10年の場合は16,000円)のみです。
受付窓口では、スマホで受付票のQRコードを提示するだけで簡単に受け取れる…ハズでしたが、なぜかQRコードが読み取れず、念の為プリントしていた受付票を渡しQRコードを読んでもらいました。しかし、うまく情報が出てこないようで、結局受付票にある受理番号を入力する必要があったようです。
対応していただいた時、窓口にはパートと思われる3人のスタッフの方がいらしたのですが、皆さん電子申請の対応は初めてだったようで、かなり戸惑っていました。結局職員の方2名がサポートに来て総掛かりで対応していただきました。
まだ電子申請が浸透していないため様々なトラブルが考えられますので、受付票は念の為プリントしておくことと、マイナポータルに届く、交付日や受理番号が書かれた画面をキャプチャしておくことをおすすめします。特に交付日はマイナポータルに届くメッセージにしか記入されていませんし、メッセージを見るためにマイナンバーカードを持ち歩くのおすすめできませんので。
まとめ
私の在住県の場合、土日に申請できるパスポートセンターが遠方にしかないため、平日働いている場合、パスポートの申請・更新のためにパスポートセンターに行くのは結構ハードルが高いです。
休みをとって申請に行こうと思っていたたところに、オンライン申請が始まったということで使用してみました。
現状使い勝手が悪く申請まで非常に時間がかかってしまいましたが、自宅から申請できるのは大きなメリットだと感じました。
辛口のコメントが多くなりましたが、オンライン申請は始まったばかりですので、今後の使い勝手の向上に期待して結びたいと思います。
長文にお付き合いいただきまして、ありがとうございました。

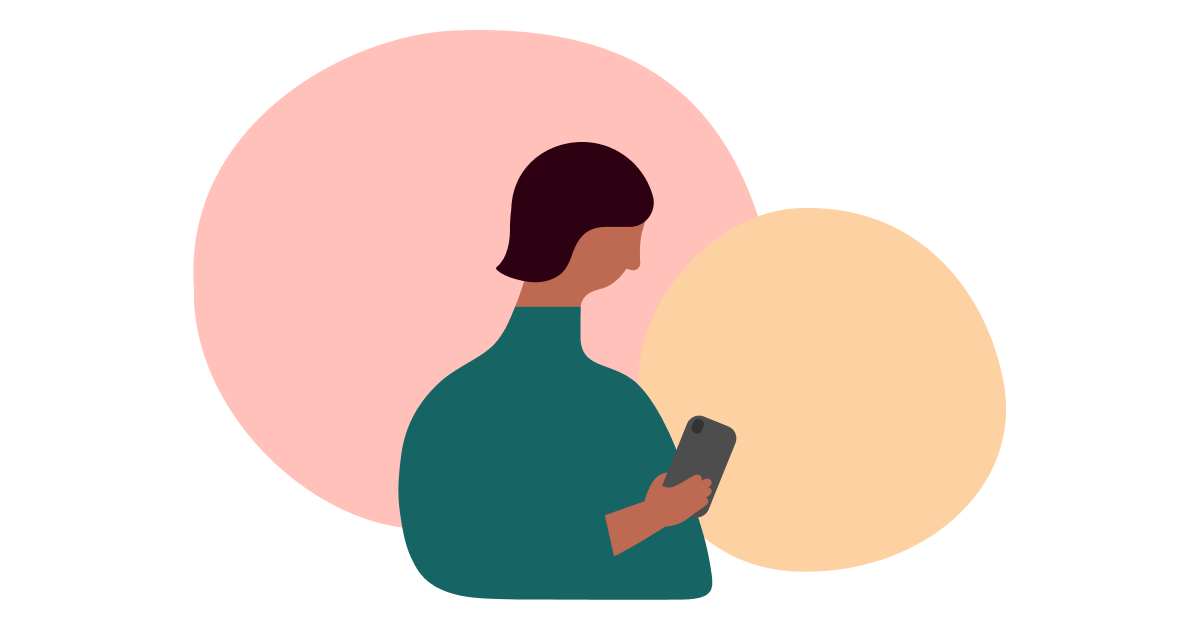


コメント